Etsi
Tässä osiossa näet kuvia ja lyhyitä selityksiä siitä, miten käyttäjän haku suoritetaan.
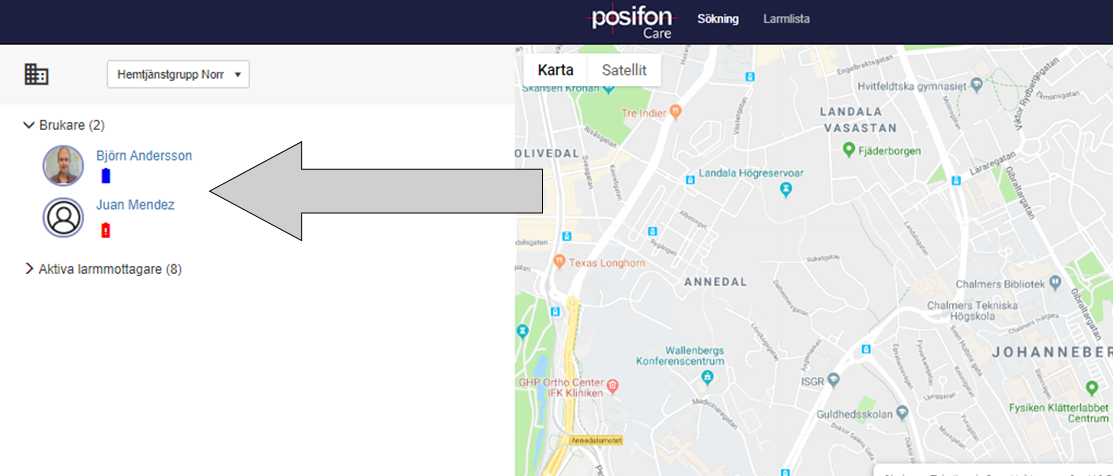
1. Valitse käyttäjä, jota haluat etsiä.
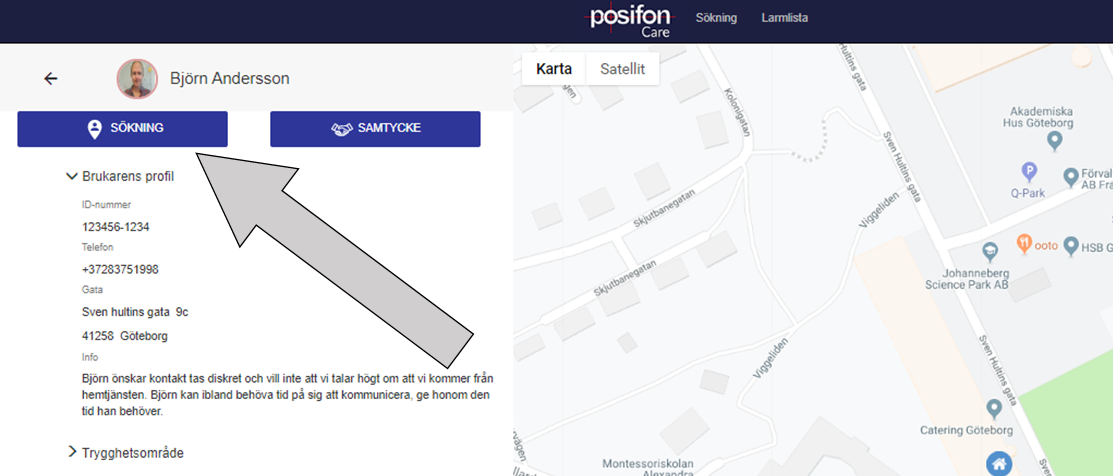
2. Napsauta HAKU-painiketta.
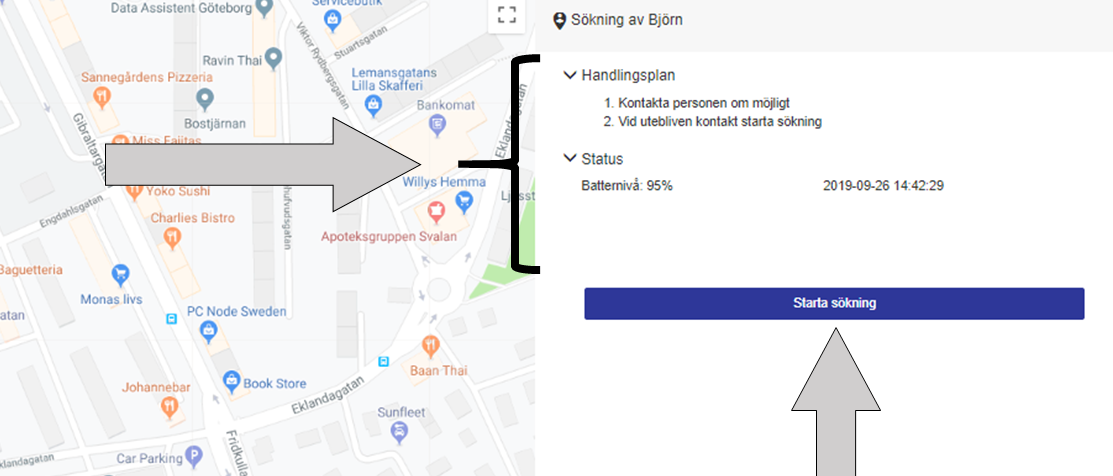
3. Näytön oikeassa osassa voit lukea käyttäjälle laaditun toimintasuunnitelman ja käyttäjän käyttämän GPS-laitteen tilan.
Tila-kohdassa näet esimerkiksi laitteen akun varaustason ja sen, milloin viimeinen viesti on vastaanotettu. Voit aloittaa haun napsauttamalla Aloita haku -painiketta.
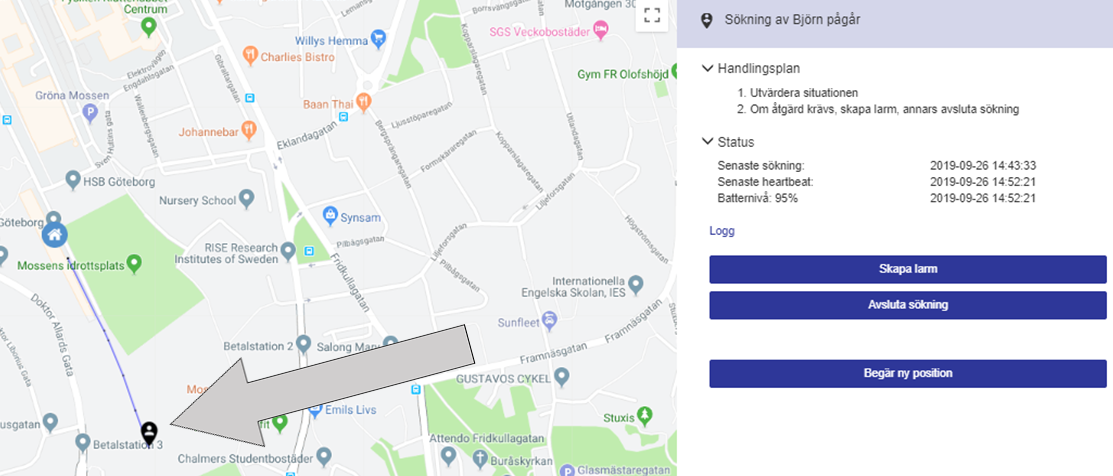
4. Nyt kun haku on käynnistynyt, näet käyttäjän viimeisimmät sijainnit. Käyttäjän sijaintia havainnollistetaan mustalla paikannuspisaralla, ja katkoviiva näyttää vanhemmat sijainnit, jotta saat käsityksen siitä, mihin käyttäjä on menossa.
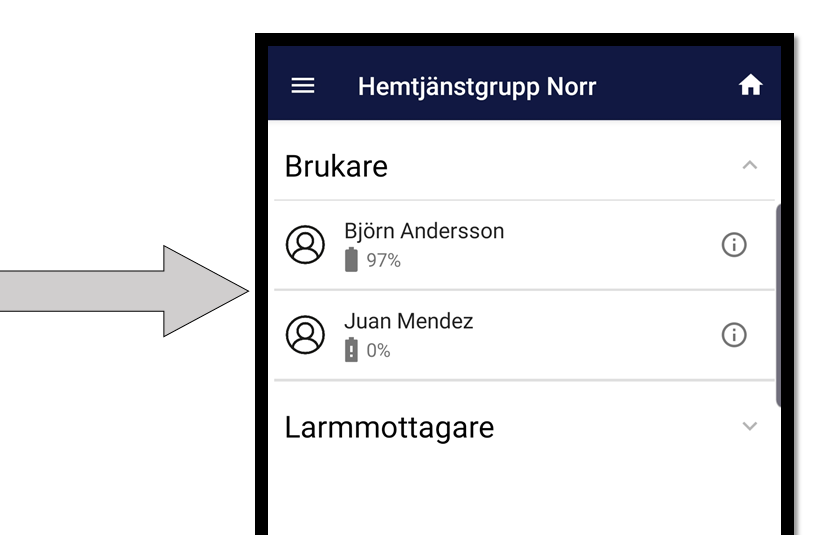
1. Valitse käyttäjä, jota haluat etsiä.
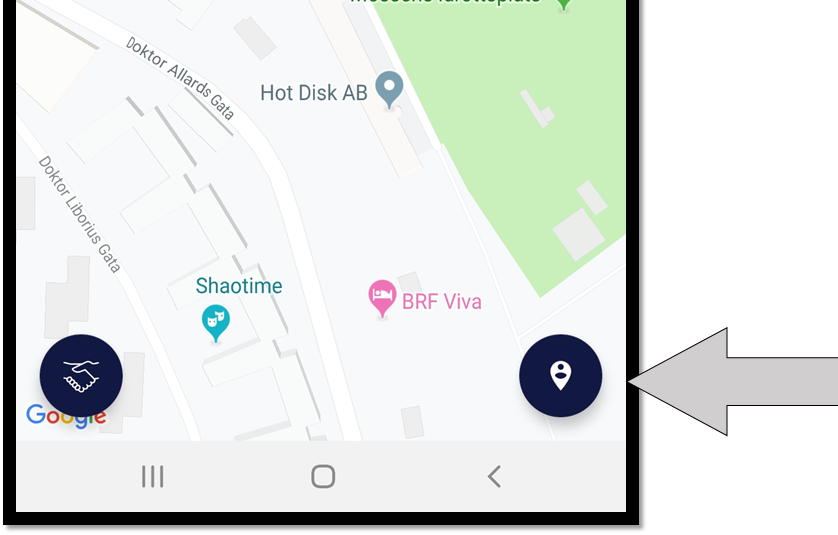
2. Paina oikeassa alakulmassa olevaa paikannuspudotusta.
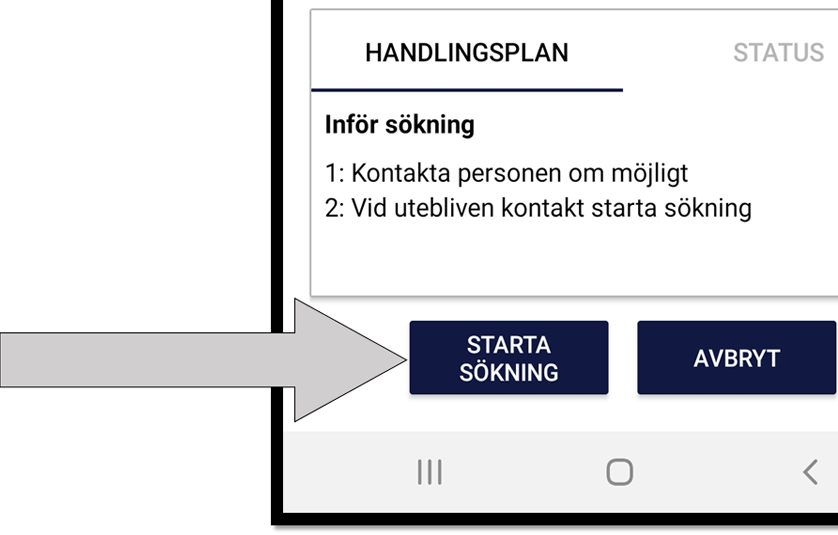
3. Näytön alareunasta voit lukea käyttäjälle laaditun toimintasuunnitelman ja käyttäjän käyttämän GPS-laitteen tilan.
Tila-kohdassa näet esimerkiksi laitteen akun varaustason ja sen, milloin viimeinen viesti on vastaanotettu. Aloita haku napsauttamalla ’START SEARCH’ -painiketta.
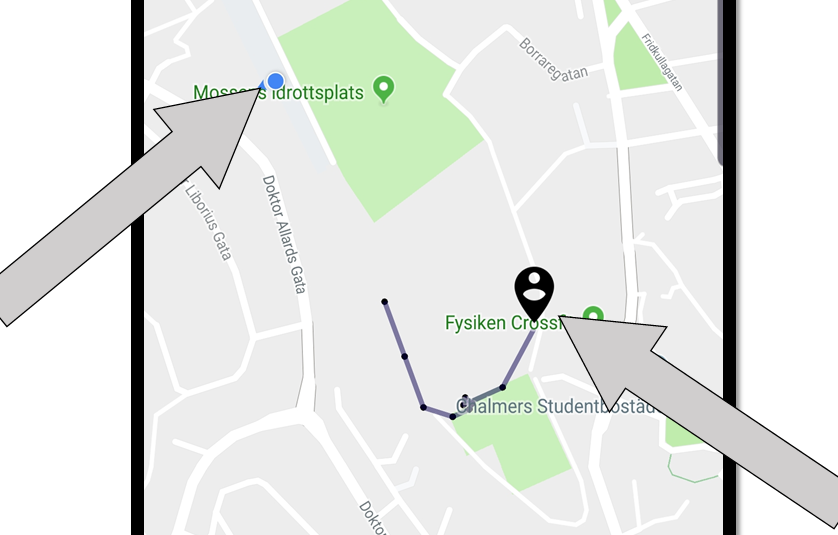
4. Sininen paikannuspiste osoittaa sijaintisi. Käyttäjän sijaintia havainnollistetaan mustalla paikannuspisteellä, ja katkoviivalla esitetään aiemmat sijainnit, jotta käyttäjä saa käsityksen siitä, missä hän liikkuu. Jos haluat saada pituus- ja leveysasteen tai katuosoitteen, jossa käyttäjä sijaitsee, paina mustaa paikannuspisaraa.
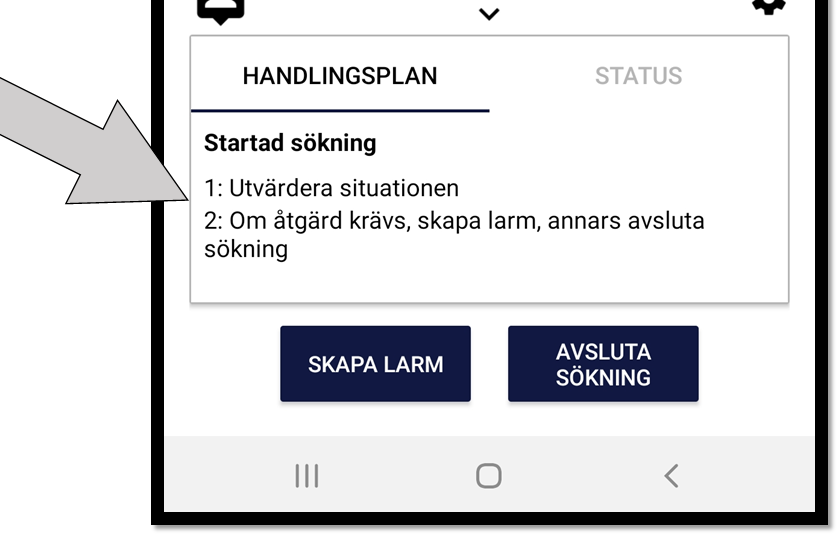
5. Kun haku on käynnistetty, päivitetty toimintasuunnitelma tulee näkyviin.

6. Jos haluat nähdä tietoja käyttäjän käyttämästä hälytyksestä ja sen akun varaustasosta sekä viimeksi vastaanotetusta viestistä, voit painaa ’STATUS’.
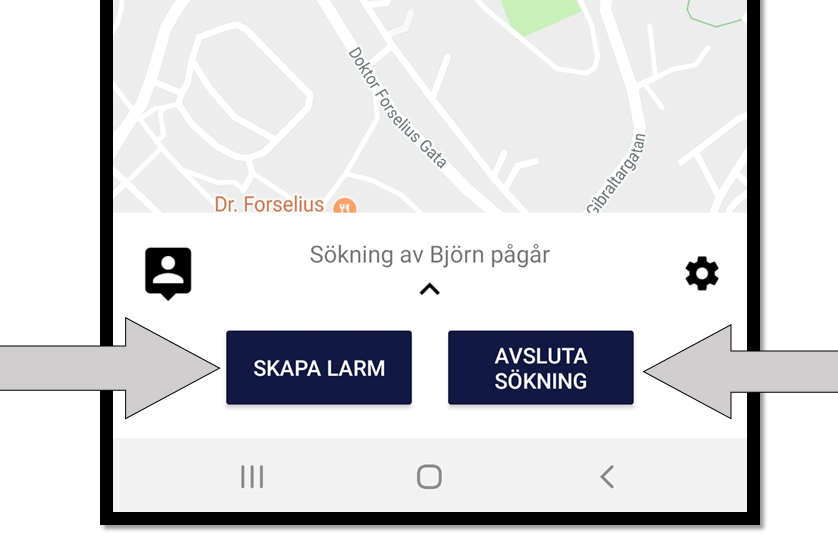
7. Jos arvioit, että sinun on mentävä auttamaan käyttäjää, voit luoda hälytyksen, jolloin tapahtuma kirjataan hälytystapahtumana.
Jos haluat lähettää tiedot toiselle hälytysvastaanottimelle, voit painaa ’LUO HÄLYTYS’. Kun olet mielestäsi valmis hakuun, voit painaa ’FINISH SEARCH’.
Hälytysten hallinta
Tässä osassa näet kuvia ja lyhyitä selityksiä hälytysten käsittelystä.
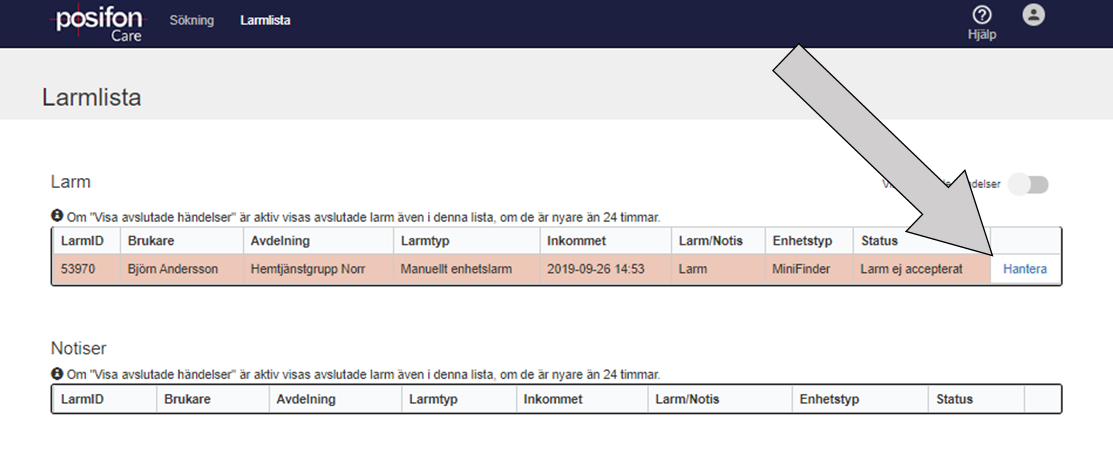
1. Kun hälytys on vastaanotettu, löydät sen hälytysluettelosta. Voit hallita hälytystä painamalla ’Hallitse’.
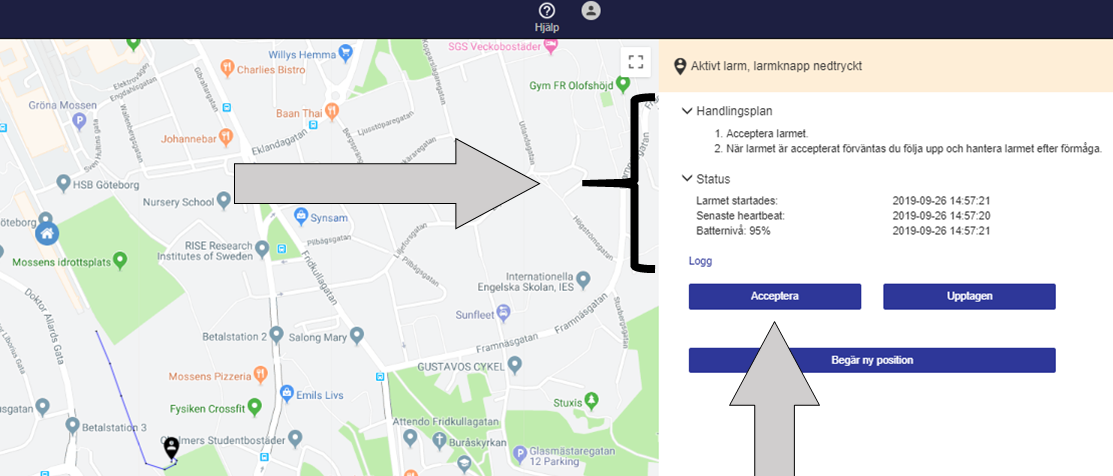
2. Kartalla näet käyttäjän sijainnin mustalla paikannuspisaralla havainnollistettuna, ja katkoviivalla näkyvät aiemmat sijainnit, jotka antavat käsityksen siitä, minne käyttäjä on matkalla. Jos haluat saada pituus- ja leveysasteen tai katuosoitteen, jossa käyttäjä sijaitsee, paina mustaa paikannuspisaraa.
Näytön oikeassa reunassa näet kyseiselle käyttäjälle laaditun toimintasuunnitelman ja hälytystyypin sekä laitteen tilan akun varaustason ja viimeksi vastaanotetun viestin osalta. Jos haluat hallita hälytystä, paina ”Hyväksy”.
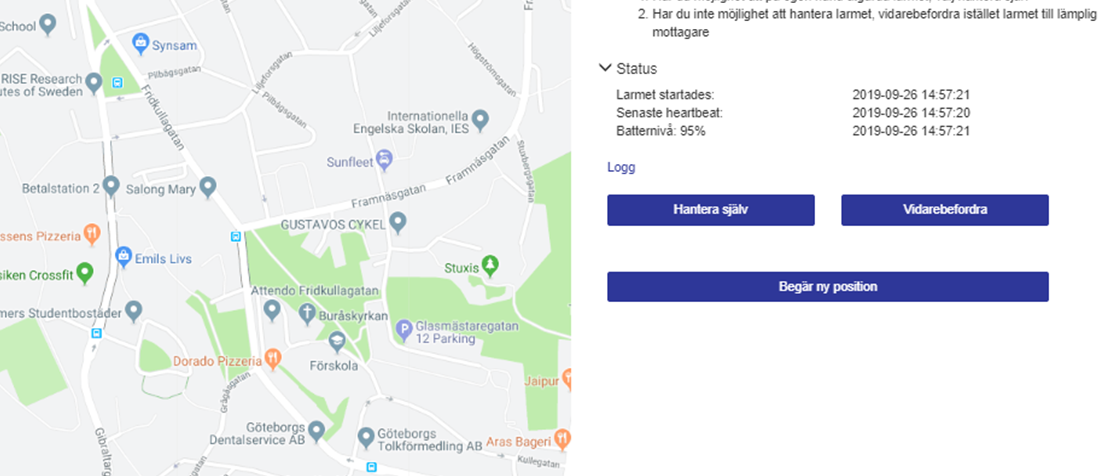
3. Jos aiot käsitellä hälytyksen itse, paina ”Käsittele itse”, ja jos hälytyksen edelleenlähetystoiminto on aktiivinen, voit myös lähettää hälytyksen eteenpäin toiseen hälytysvastaanottimeen.
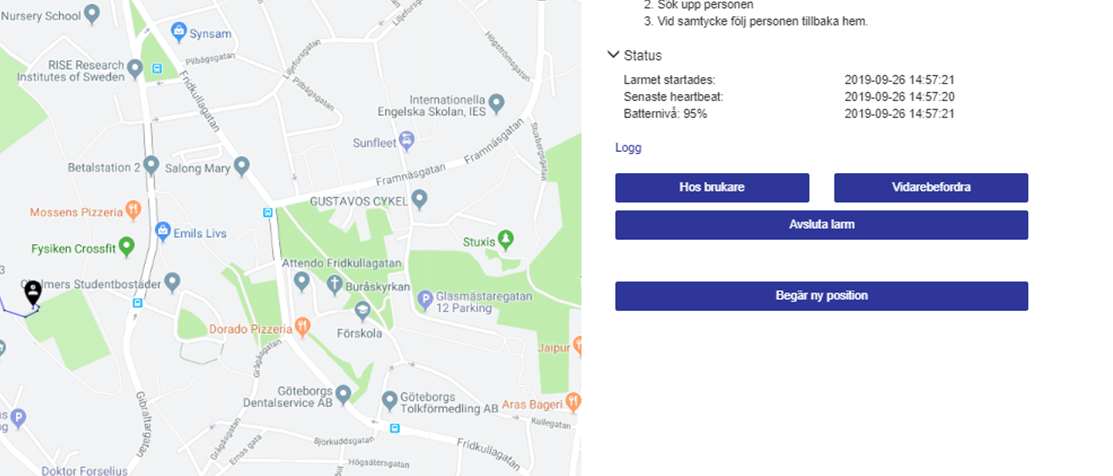
4. Voit rekisteröidä, että olet käyttäjän kanssa tässä tilassa, mutta voit myös kutsua apua toisesta hälytysvastaanottimesta, jos tarvitset sitä, painamalla ”Eteenpäin”, jos kyseinen toiminto on aktiivinen, tai lopettaa hälytyksen, jos hälytystapahtuma on ratkaistu.
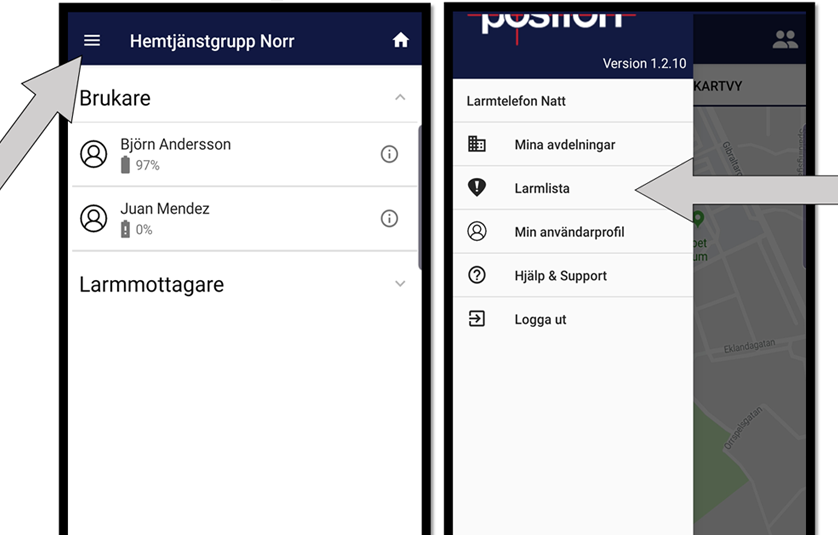
1. Kun hälytys saapuu, yleensä push-ilmoituksena Androidin tai iOS:n kautta tai tekstiviestinä, voit avata hälytyksen napauttamalla ”Hälytysluettelo”.
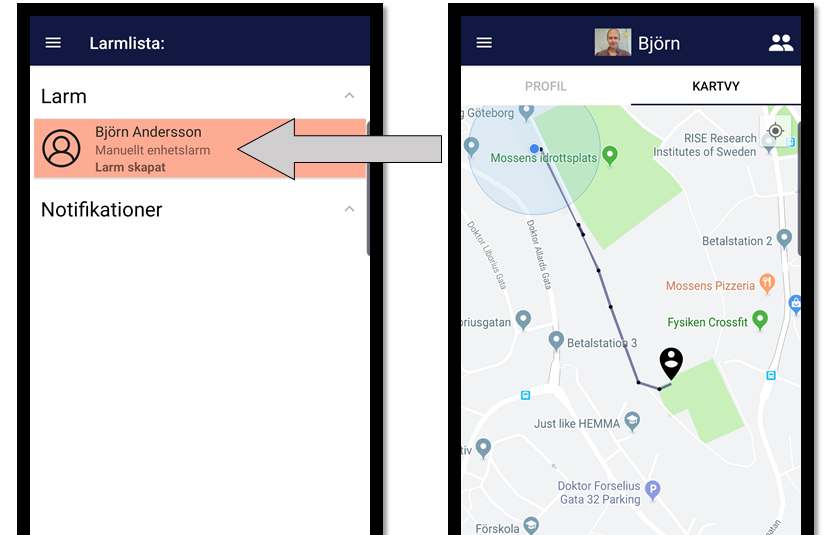
2. Vastaanotettu hälytys näkyy luettelossa. Napauta hälytystä, jonka haluat käsitellä. Käyttäjän sijaintia havainnollistetaan mustalla paikannuspisaralla, ja katkoviiva näyttää vanhempia sijainteja, jotta käyttäjä saa käsityksen siitä, missä hän liikkuu. Jos haluat saada pituus- ja leveysasteen tai katuosoitteen, jossa käyttäjä sijaitsee, paina mustaa paikannuspisaraa. Oma sijaintisi näkyy sinisellä paikannuspisteellä.
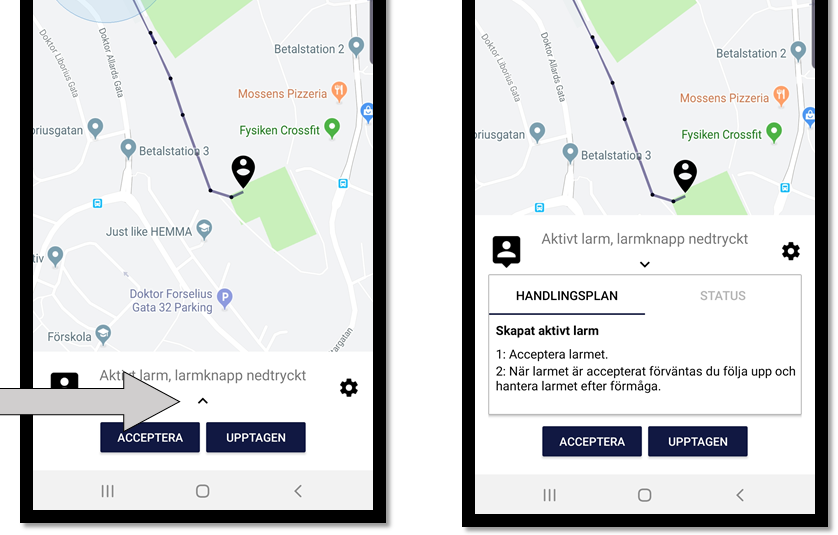
3. Voit lukea käyttäjälle ja hälytystyypille suunnitellun toimintasuunnitelman painamalla nuolinäppäintä ylöspäin.
Voit tarkastella hälytyksen tilaa, kuten akun varaustasoa ja viimeksi vastaanotettua viestiä, painamalla ’STATUS’. Voit pienentää kentän painamalla nuolta alaspäin.
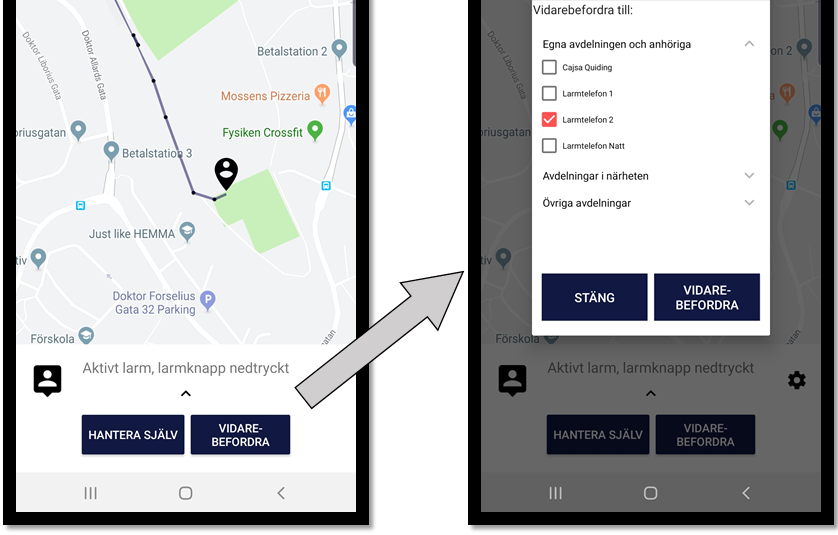
4. Jos edelleenlähetystoiminto on aktiivinen, voit lähettää hälytyksen eteenpäin toiseen hälytysvastaanottimeen.
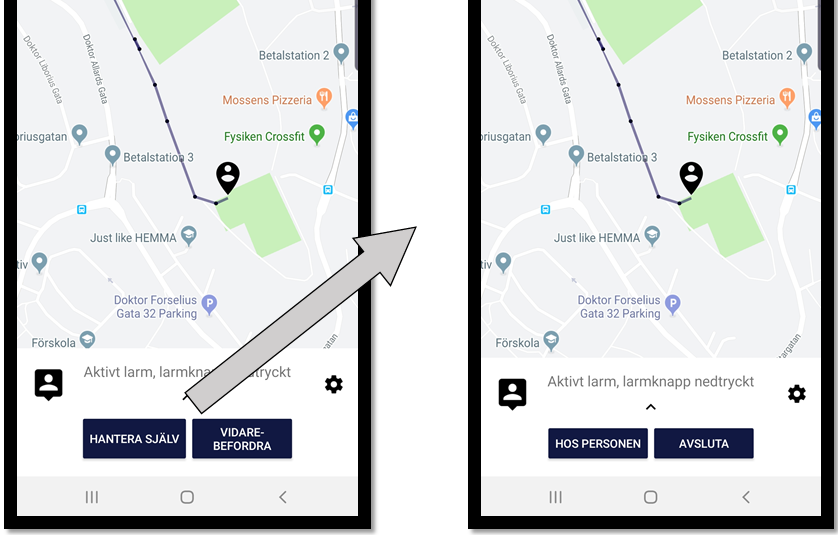
5. Jos haluat hallita hälytystä itse, valitse ’HALLITSE OMASI’.
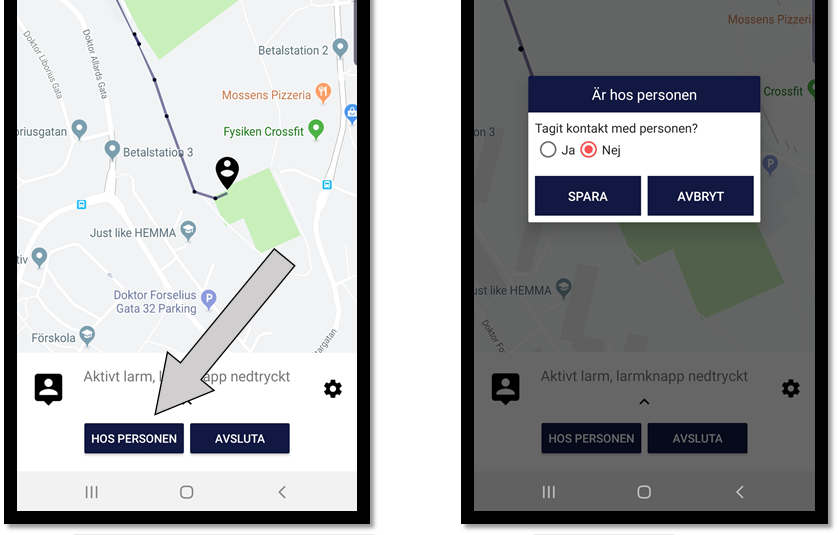
6. Jos haluat rekisteröidä, että olet käyttäjän kanssa, paina ’HENKILÖN KANSSA’. Näyttöön tulee ponnahdusikkuna, jossa voit merkitä, oletko ollut yhteydessä henkilöön vai et.
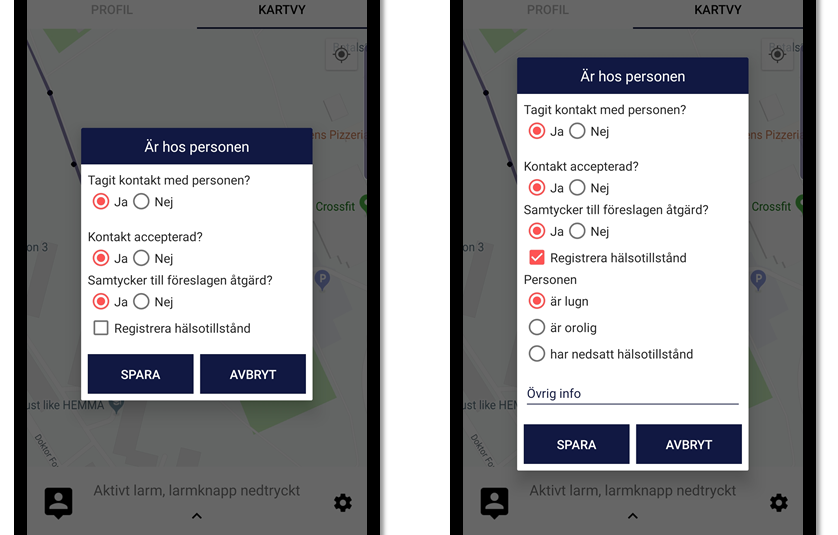
7. Jos olet ottanut yhteyttä henkilöön, voit kirjata lisätietoja.
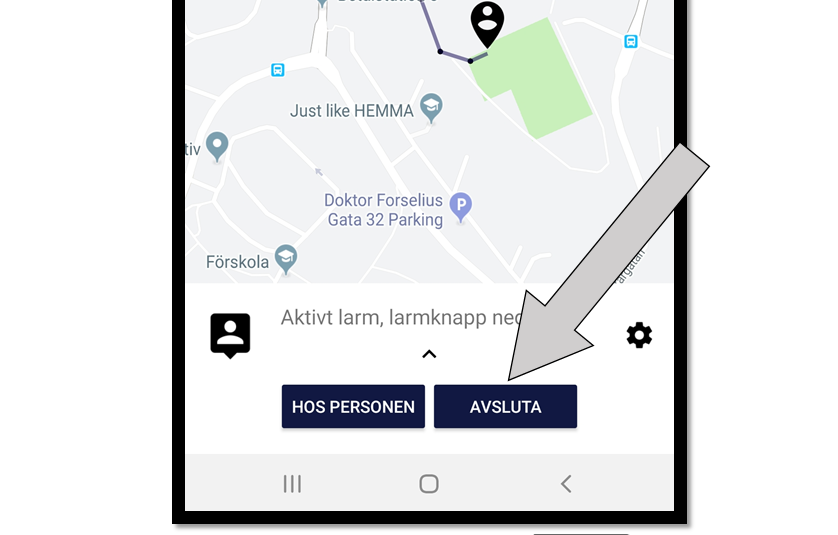
8. Kun hälytys on päättynyt, paina ’CANCEL’.
Luo uusi käyttäjä
Tässä osiossa näet kuvia ja lyhyen selityksen uuden käyttäjän luomisesta.
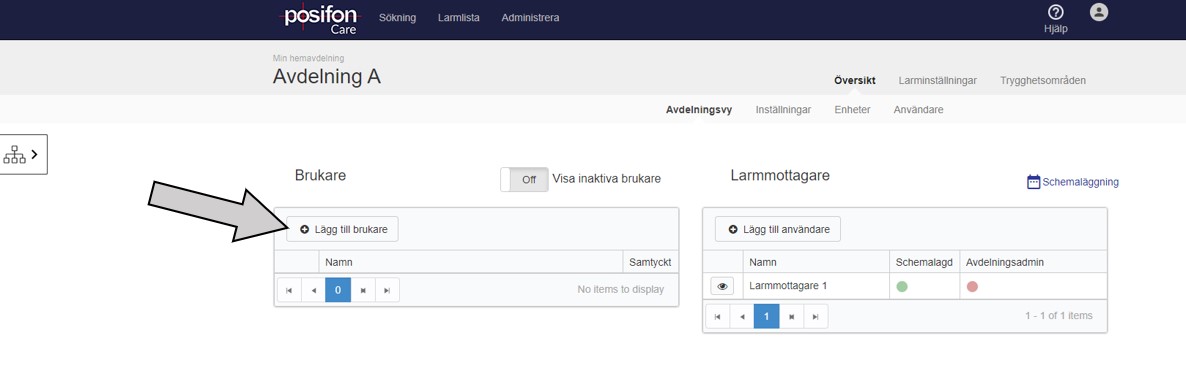
1. Luo käyttäjiä osastonäkymän kautta. Napsauta ”+ Lisää käyttäjä”
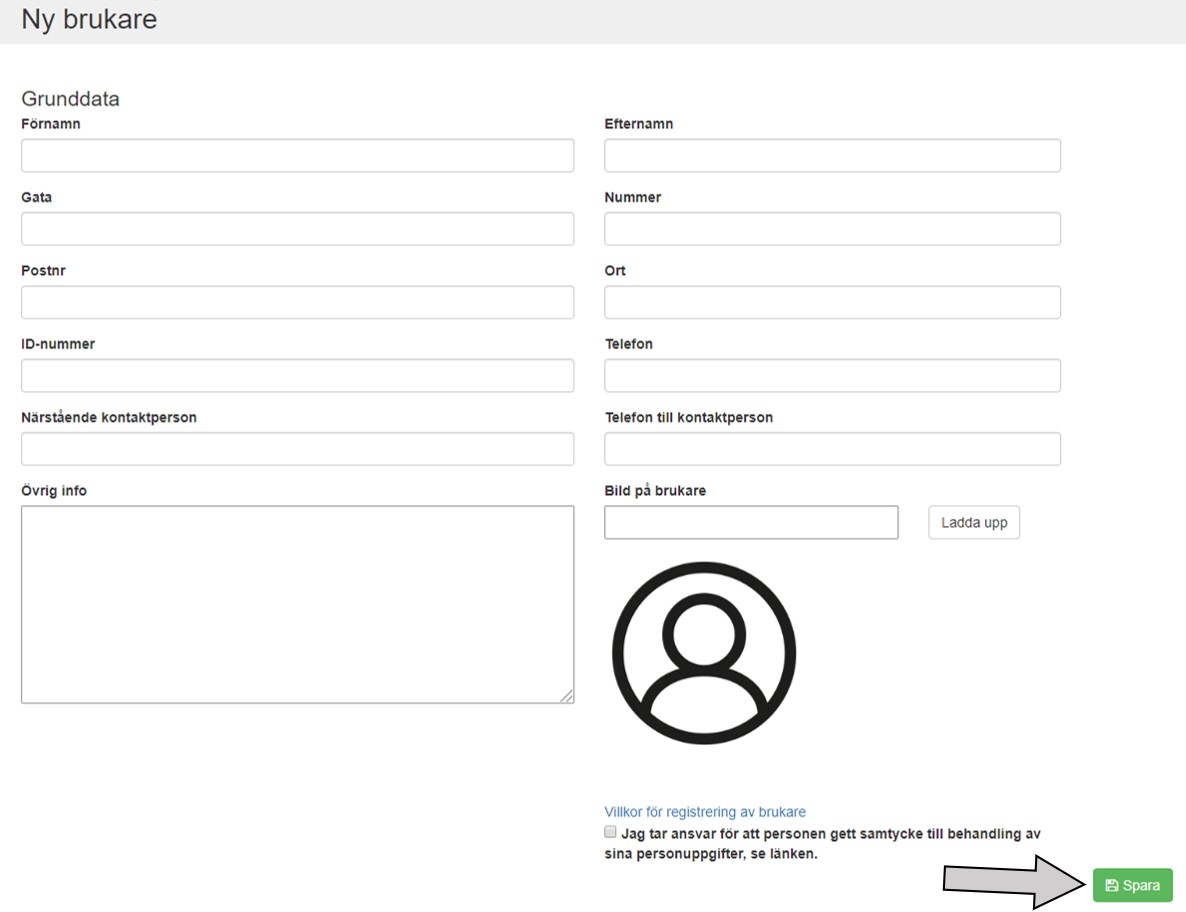
2. Täytä käyttäjän tiedot, rastita suostumus ja lopeta tallentamalla. Vihje! Kohdassa Muut tiedot voit esimerkiksi täyttää hoitokäytännön.
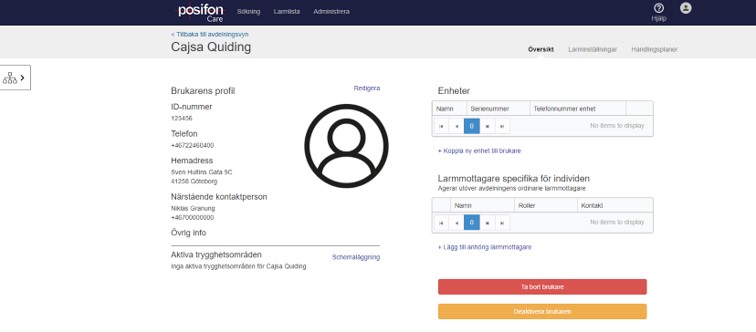
3. Kun olet tallentanut käyttäjän, pääset suoraan käyttäjän profiiliin. Täällä voit muun muassa muokata käyttäjän tietoja, linkittää laitteen, aikatauluttaa turva-alueen ja asettaa käyttäjäkohtaisia asetuksia. Jos haluat palata takaisin osastonäkymään, napsauta vasemmassa yläkulmassa käyttäjän nimen yläpuolella olevaa ”Takaisin osastonäkymään” -painiketta.
Laitteen yhdistäminen käyttäjään
Tässä osiossa näet kuvia ja lyhyen selityksen siitä, miten GPS-hälytin liitetään käyttäjään.
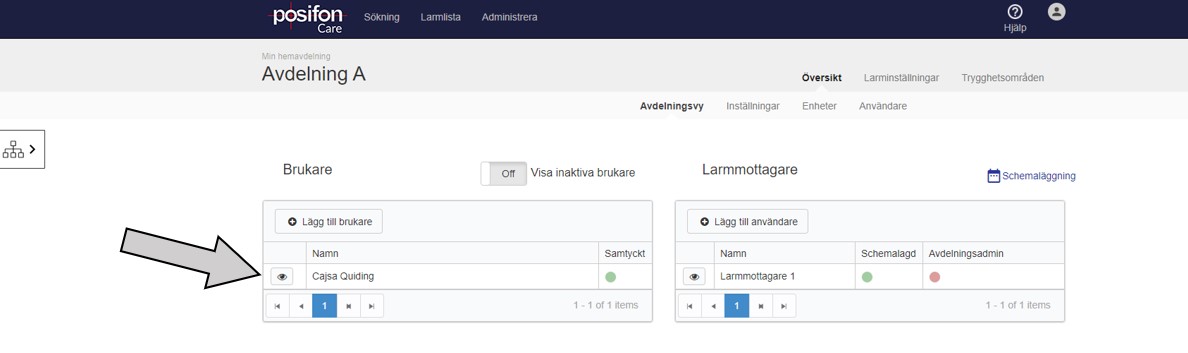
1. Napsauta osastonäkymässä käyttäjän vasemmalla puolella olevaa silmää.
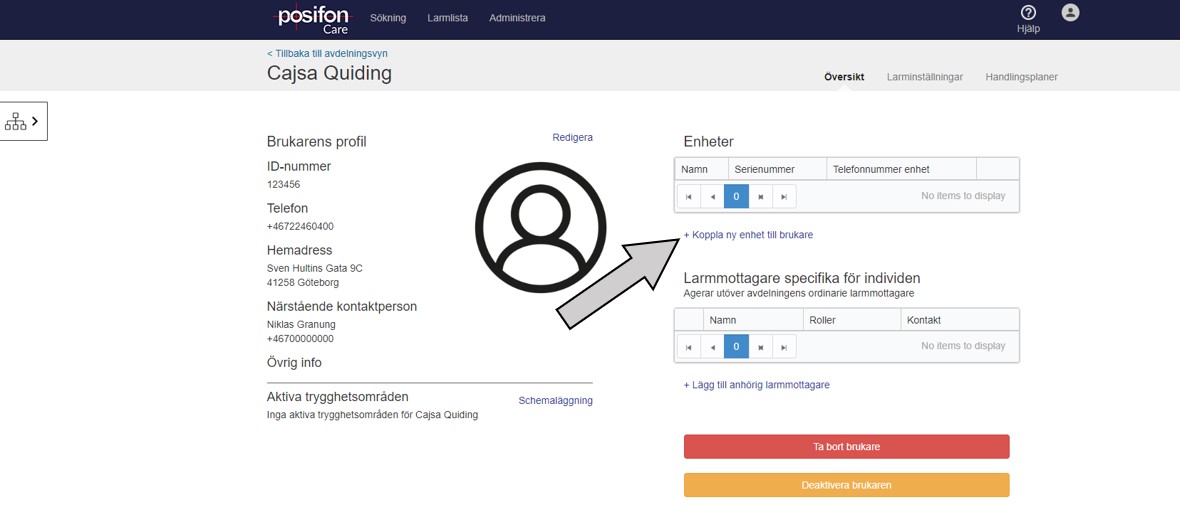
2. Napsauta ”+ Linkitä uusi laite käyttäjälle”.
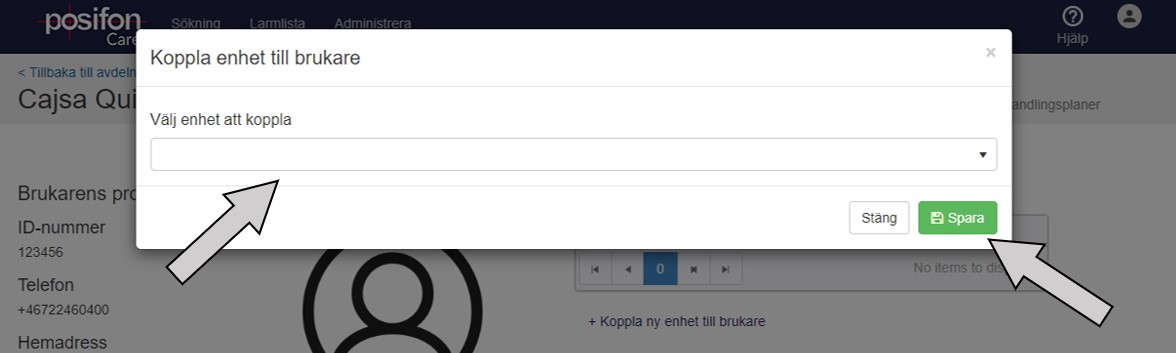
3. Valitse haluamasi GPS-hälytys avattavasta luettelosta ja napsauta Tallenna. Jos laite ei näy luettelossa, sitä ei ole yhdistetty osastoon. Ota tässä tapauksessa yhteyttä vastuulliseen ylläpitäjään tai Posifonin tukeen saadaksesi apua.
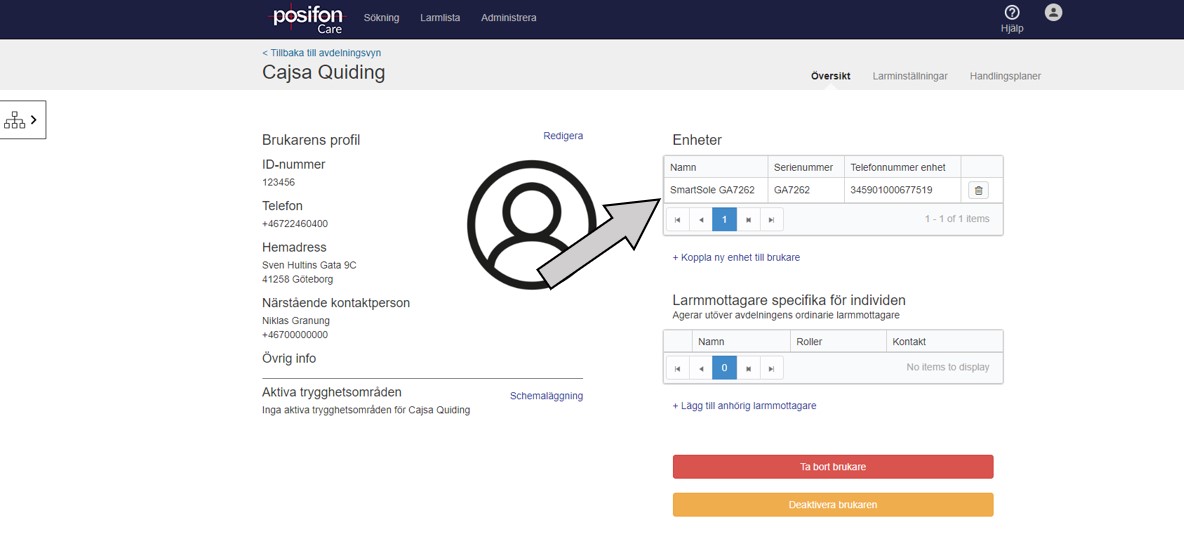
4. Kun GPS-hälytys on lisätty, se tallennetaan kohtaan laitteet.
Luo hälytysvastaanottimet
Tässä osiossa näet kuvia ja lyhyen selityksen siitä, miten hälytysvastaanotin luodaan.

1. Napsauta osastonäkymässä ”Lisää käyttäjä”.

2. Täytä hälytyksen vastaanottajan tiedot. Valitse, onko tili personoitu, jos sitä käyttää yksi henkilö, vai impersonoitu, jos sitä käyttää useampi henkilö. Täytä sähköpostiosoite ja tilin nimi. Valitse hälytyksen vastaanottotapa ja täytä puhelinnumero. Aloita aina maakoodilla, esimerkiksi +46, äläkä käytä välilyöntejä tai muita merkkejä. Täytä sitten salasana, jonka tulee sisältää vähintään 8 merkkiä, vähintään yksi iso ja yksi pieni kirjain sekä yksi numero. Paina sitten vihreää painiketta ”Lisää rooli”.

3. Valitse avattavasta luettelosta rooli ja rastita sitten yksi tai useampi osasto, johon hälytysvastaanotin on liitettävä. Napsauta sitten ”Tallenna”.

4. Valitse kotisivu ja kotiosio ja rastita, jos PosifonCare on kouluttanut käyttäjän. Napsauta sitten ”Lisää käyttäjä”.
Hälytysvastaanottimien ajastaminen
Tässä osiossa näet kuvia ja lyhyen selityksen siitä, miten hälytysvastaanotin ajoitetaan.

1. Napsauta osastonäkymässä Hälytysasetukset tai Ajoitus.

2. Napsauta ”Luo aikataulu”.

3. Valitse työvuorojen määrä ja asetetaanko yhdistämisaika, jolloin hälytykset menevät sekä työvuoroja (asiaankuuluva, jos valitset useamman kuin yhden työvuoron) edeltäviin että niiden jälkeisiin työvuoroihin, jotta hälytykset eivät jää väliin. Täytä kellonaika, jolloin kulkuaikoja sovelletaan. Jos tiettyä hälytystyyppiä ei ole ajastettu, mutta se menee valittuun hälytysvastaanottimeen, täytä se kohtaan Ei ajastetut hälytykset menevät osoitteeseen.
Tässä tapauksessa älä unohda tehdä muutosta kohdassa Hälytystyypit. Napsauta sitten Tallenna.

4. Valitse päivät, joille hälytysvastaanotin on ajoitettava, ja valitse hälytysvastaanotin luettelosta. Napsauta sitten Tallenna.

5. Tässä näet, että hälytysvastaanotin on ajastettu. Tarkista, että kaikilla vuoroilla on ajastettu hälytysvastaanotin. Jos haluat ajastaa uuden hälytysvastaanottimen, napsauta ”Ajasta hälytysvastaanotin” ja ajasta hälytysvastaanotin.

6. Huomaa, että hälytysvastaanotin 1:n tilasymbolin väri on muuttunut punaisesta vihreäksi sarakkeessa ”Scheduled”. Tämä tarkoittaa, että hälytysvastaanotin on ajastettu.
Luo turvallinen alue
Tässä osiossa näet kuvia ja lyhyen selityksen siitä, miten turvallinen alue luodaan.
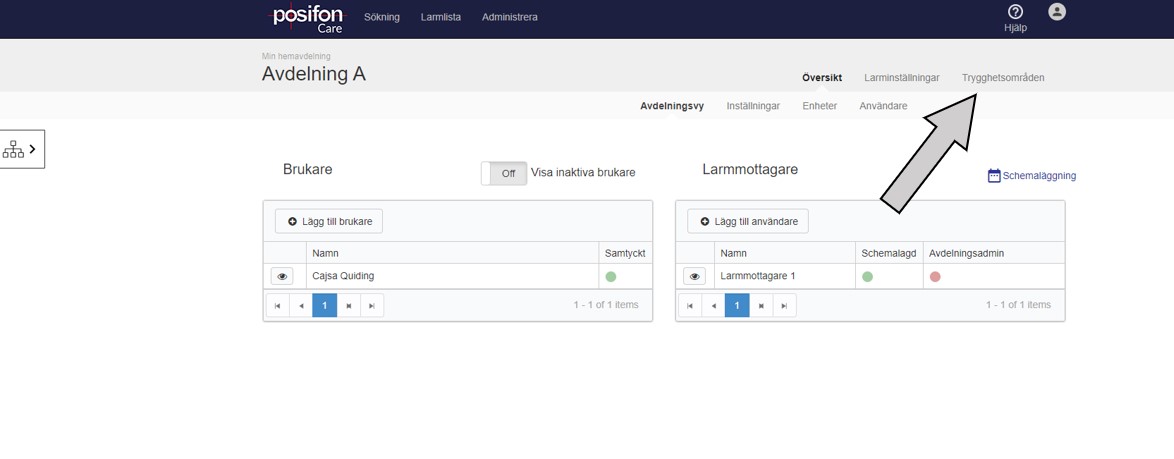
1. Aloita osastonäkymässä napsauttamalla valikkorivillä kohtaa Turvallisuusalue.
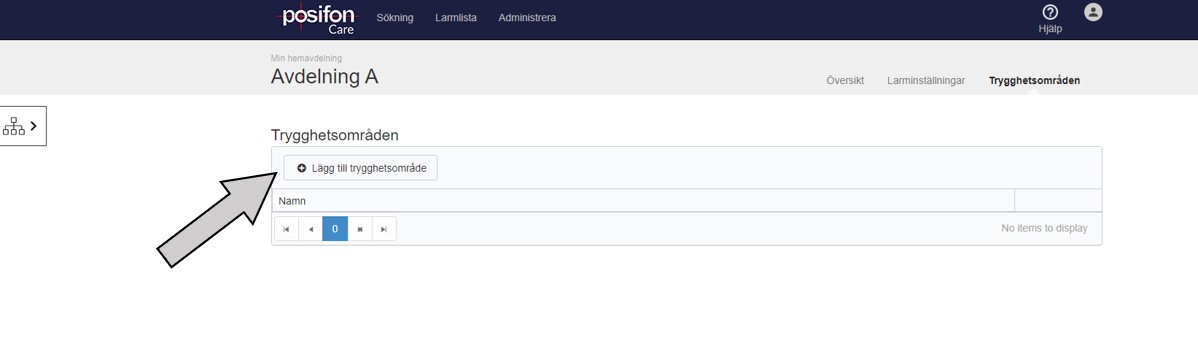
2. Napsauta ”Lisää suojausalue”.
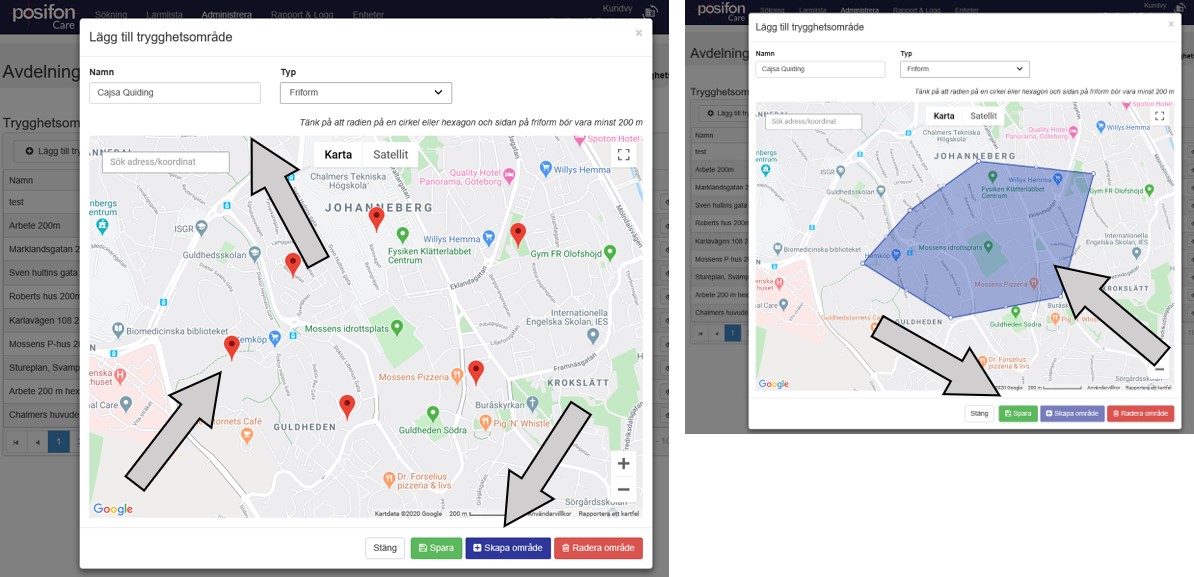
3. Nimeä alue ja valitse alueen tyyppi, jonka haluat luoda. Vapaamuotoinen, ympyrä tai kuusikulmio. Tässä esimerkissä luomme turva-alueen käyttämällä Freeformia. Muista, että alueen on oltava vähintään 200 m. Kirjoita osoite, jonka ympärille kartta keskitetään, jos alue ei ole jo näkyvissä kartalla, ja paina Enter-näppäintä. Nyt voit alkaa merkitä, mihin haluat alueen. Paina ”Luo alue” nähdäksesi, miltä alue näyttää kartalla. Voit nyt nähdä luomasi alueen oikealla olevassa kuvassa. Jos haluat säätää jotain, tee se vetämällä alueen ääriviivoissa olevia pisteitä. Kun olet tyytyväinen, napsauta Tallenna.
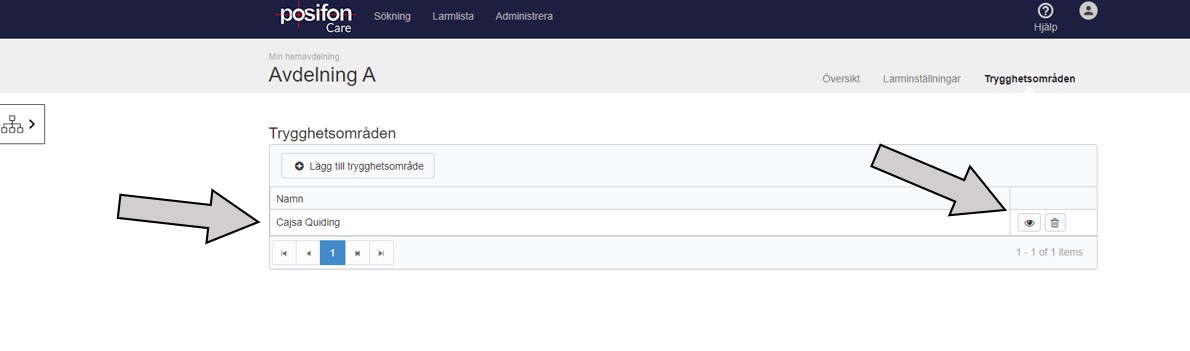
4. Näet luettelossa suojausalueen. Jos haluat muokata aluetta, napsauta oikealla olevaa silmää. Jos haluat luoda toisen turva-alueen, napsauta ”Lisää turva-alue” ja noudata vaiheen 3 ohjeita. Älä unohda ajoittaa turva-alue käyttäjälle.
Aikataulu turvallinen alue
Tässä osiossa näet kuvia ja lyhyen selityksen siitä, miten turvallinen alue suunnitellaan.
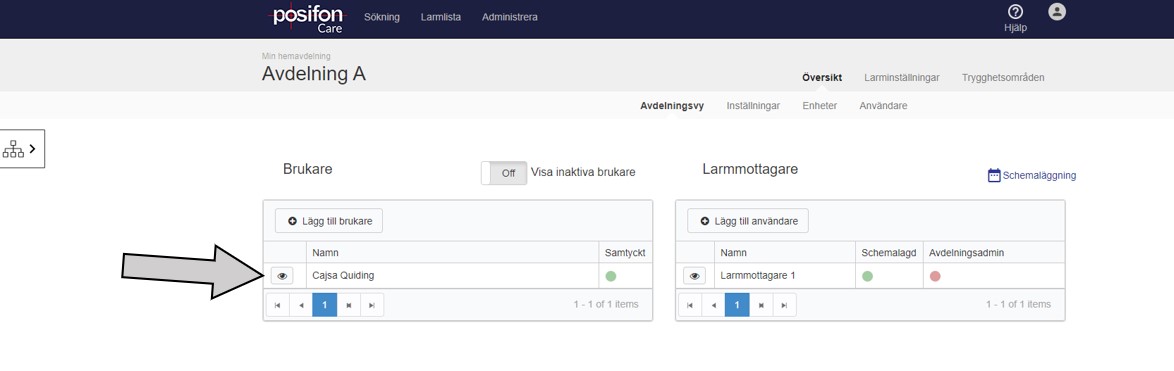
1. Napsauta osastonäkymässä käyttäjän profiilia, jotta voit ajoittaa turva-alueen.
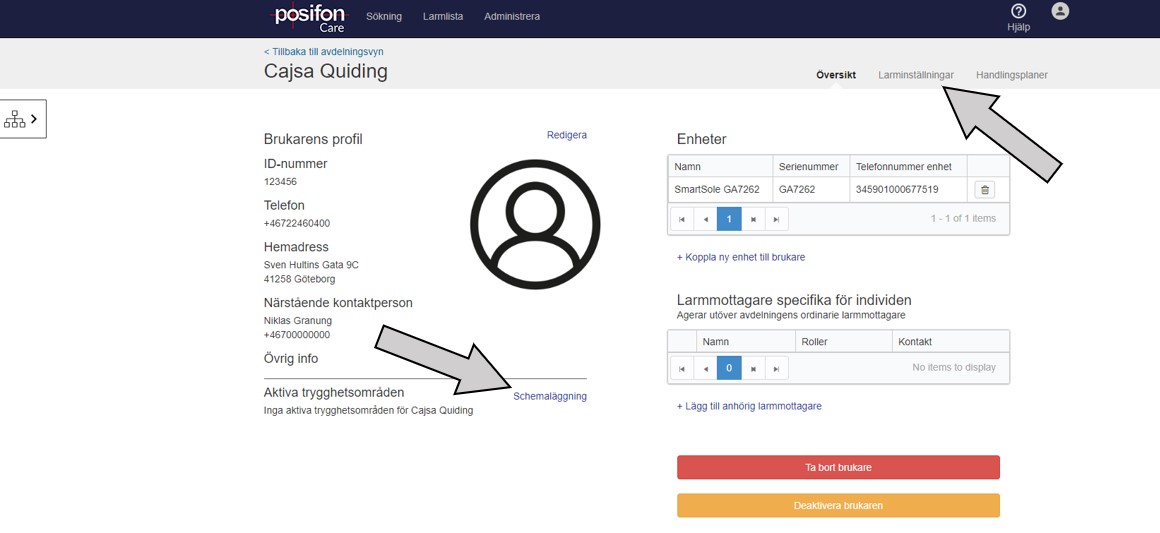
2. Siirry kohtaan Hälytysasetukset tai napsauta Aikataulutus, jos haluat ajoittaa yhden tai useamman turva-alueen valitulle käyttäjälle.
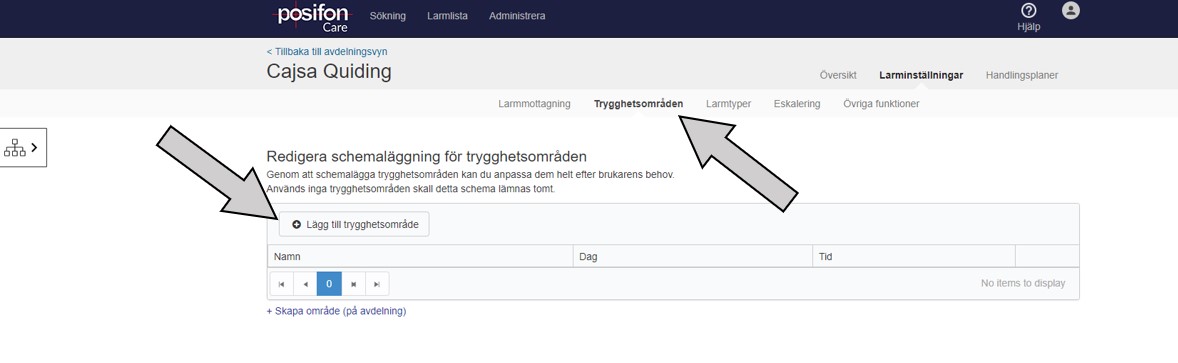
3. Napauta Hälytysasetusten kautta kohtaa Turvallisuusalueet ja sitten kohtaa ”Lisää turvallisuusalue”.
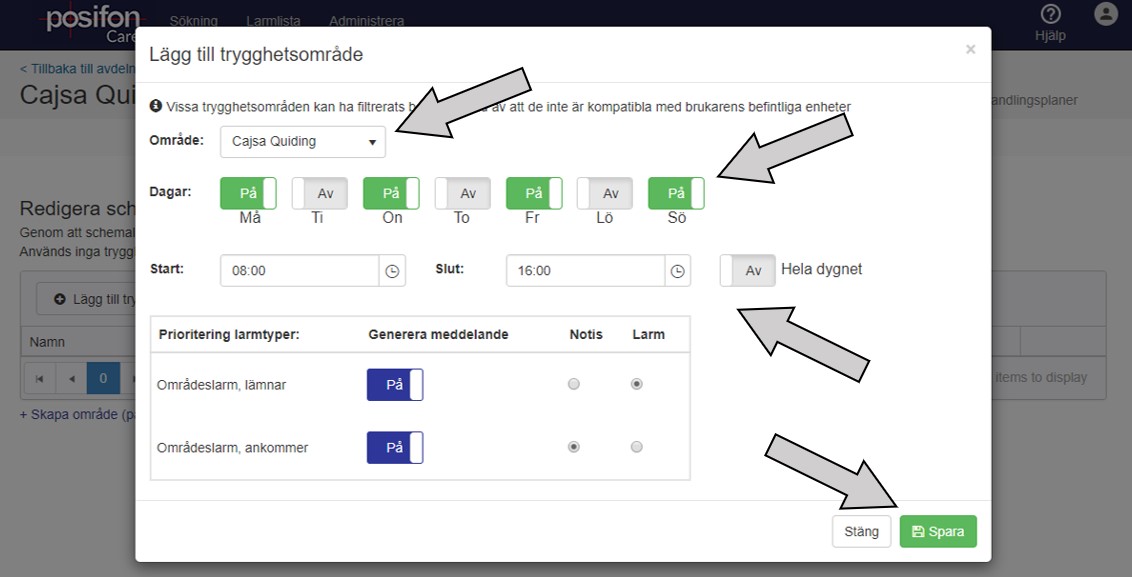
4. Valitse turva-alue, jonka haluat ajoittaa. Valitse, minä päivinä alue on aktiivinen. Rastita, onko alueen oltava aktiivinen koko päivän, tai täytä aika, jolloin sen on oltava voimassa. Valitse sitten, tuleeko turva-alue vastaanottaa hälytyksenä vai ilmoituksena, ja paina sitten tallenna. Jos haluat ajastaa toisen turva-alueen, noudata vaiheen 3 opasta. Pudotusluettelossa ei ole aluetta? Joko et ole luonut aluetta, tämä tehdään osastolla tai käyttäjän GPS-hälytys ei tue luomasi alueen tyyppiä.