Søk
I denne delen ser du bilder og korte forklaringer på hvordan du søker etter en bruker.
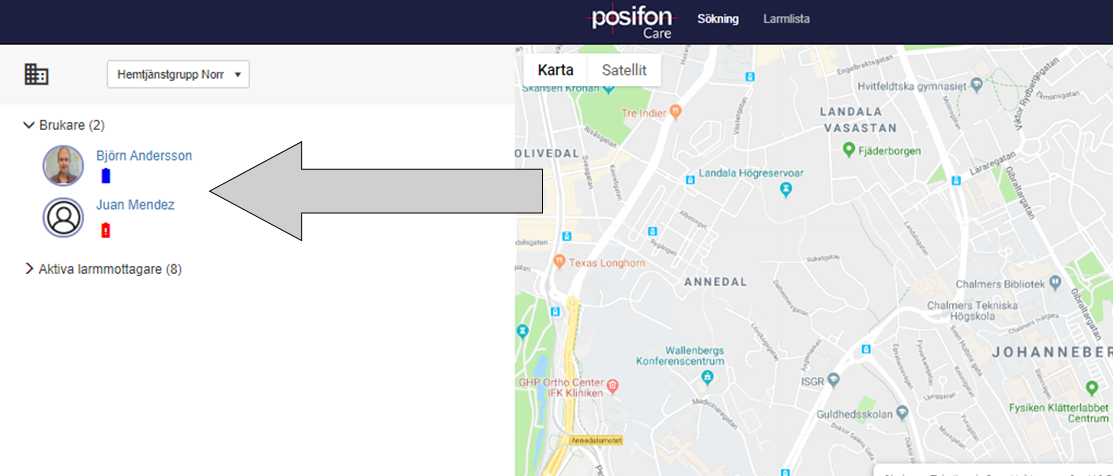
1. Velg brukeren du vil søke etter.
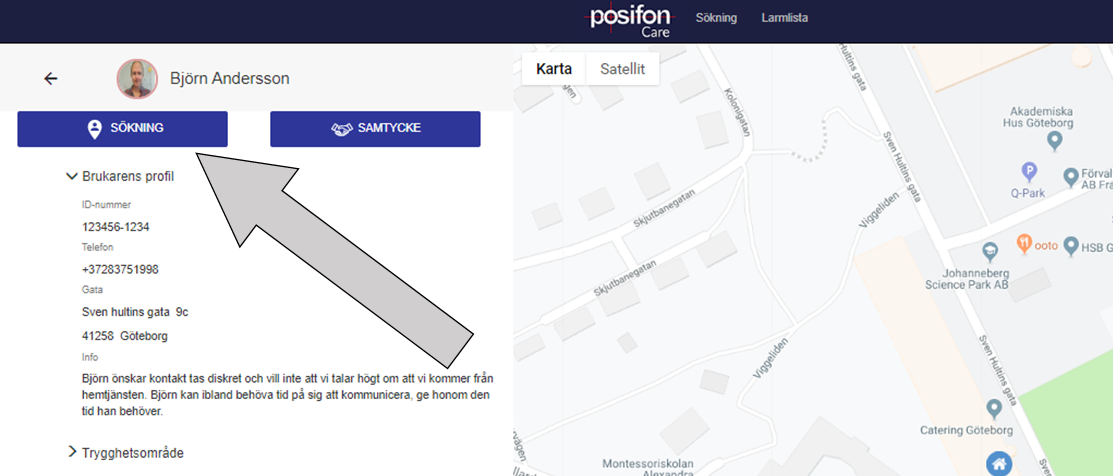
2. Klikk på «SØK»-knappen.
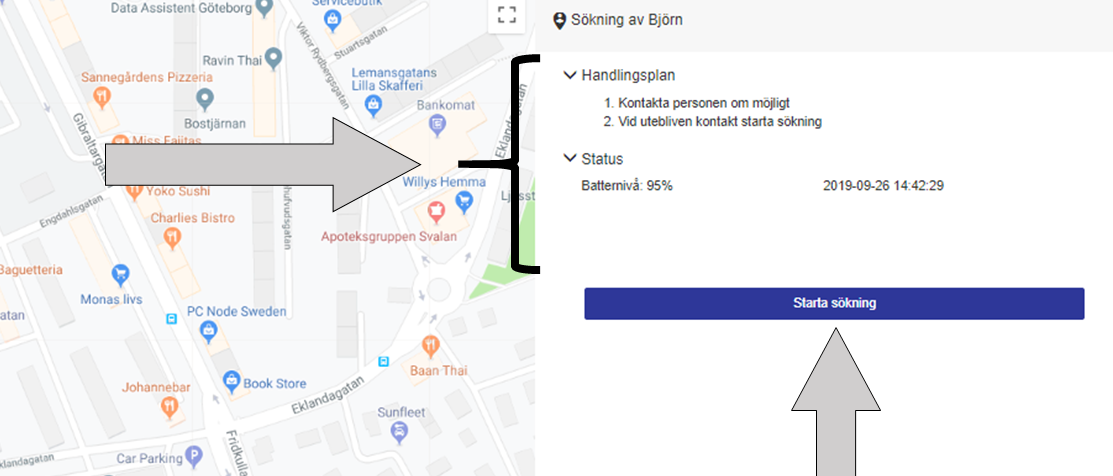
3. I høyre del av skjermen kan du lese handlingsplanen som er utviklet for brukeren, og statusen til GPS-enheten som brukeren bruker.
Under status kan du for eksempel se batterinivået på enheten og når den siste meldingen ble mottatt. For å starte søket klikker du på knappen «Start søk».
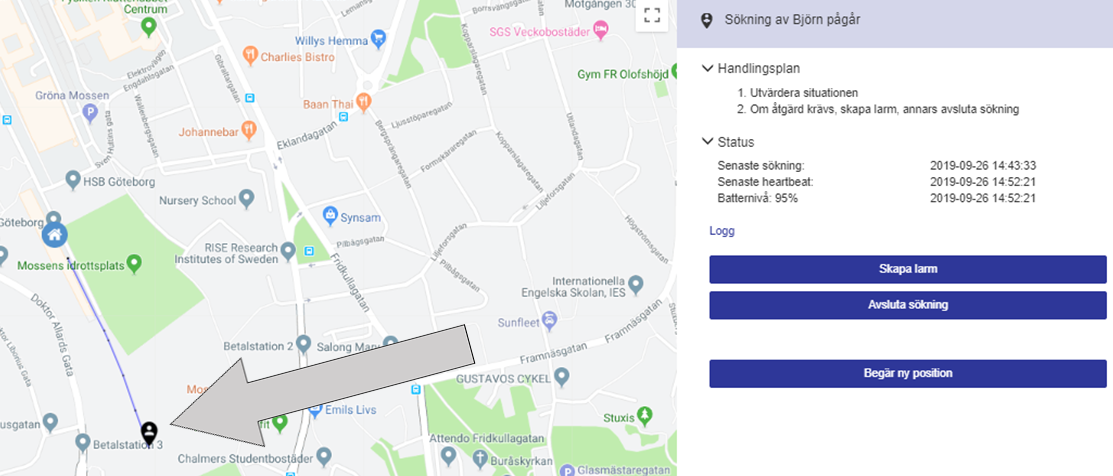
4. Nå som søket har startet, vil du kunne se brukerens siste posisjoner. Brukerens posisjon er illustrert med en svart posisjonsdråpe, og den stiplede linjen viser eldre posisjoner for å gi et inntrykk av hvor brukeren er på vei.
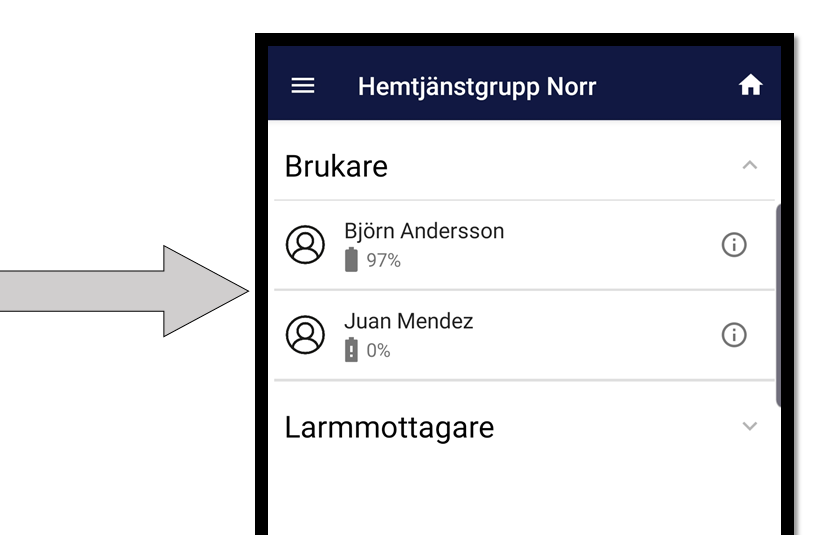
1. Velg brukeren du vil søke etter.
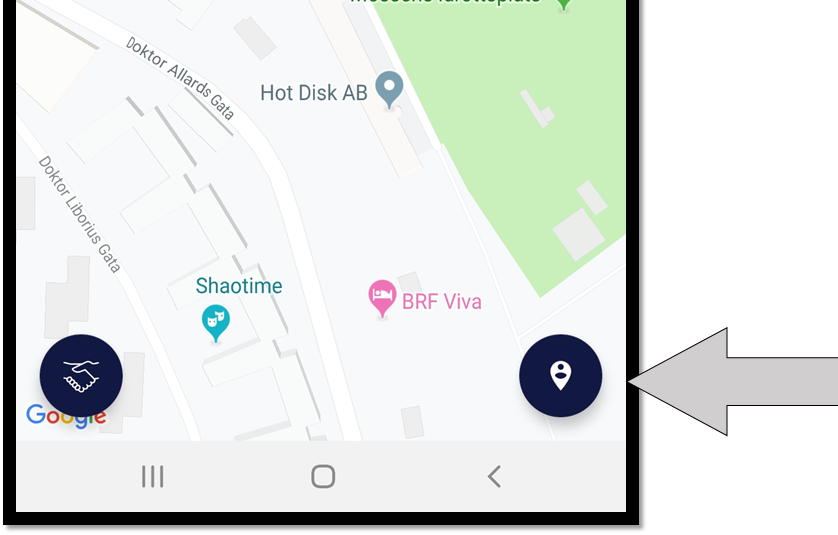
2. Trykk på posisjoneringsdråpen nederst i høyre hjørne.
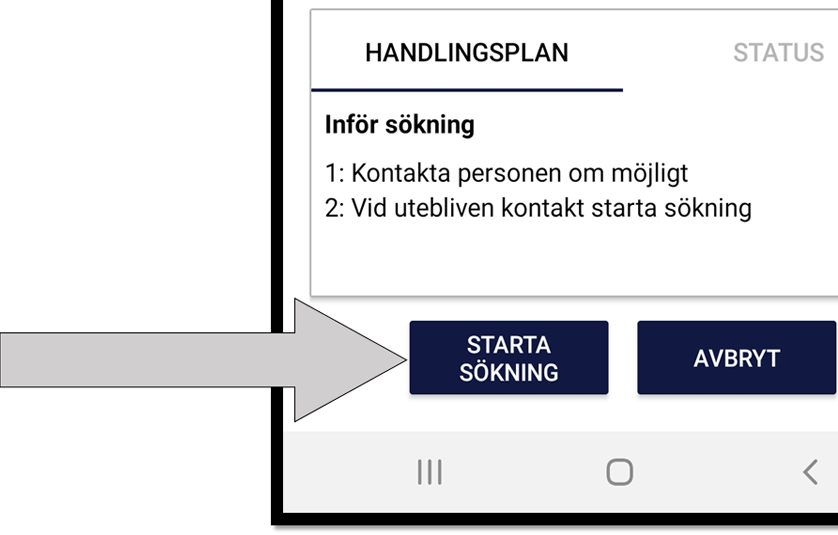
3. Nederst på skjermen kan du lese handlingsplanen som er utviklet for brukeren, og statusen til GPS-enheten som brukeren bruker.
Under status kan du for eksempel se batterinivået på enheten og når den siste meldingen ble mottatt. For å starte søket klikker du på knappen «START SØK».
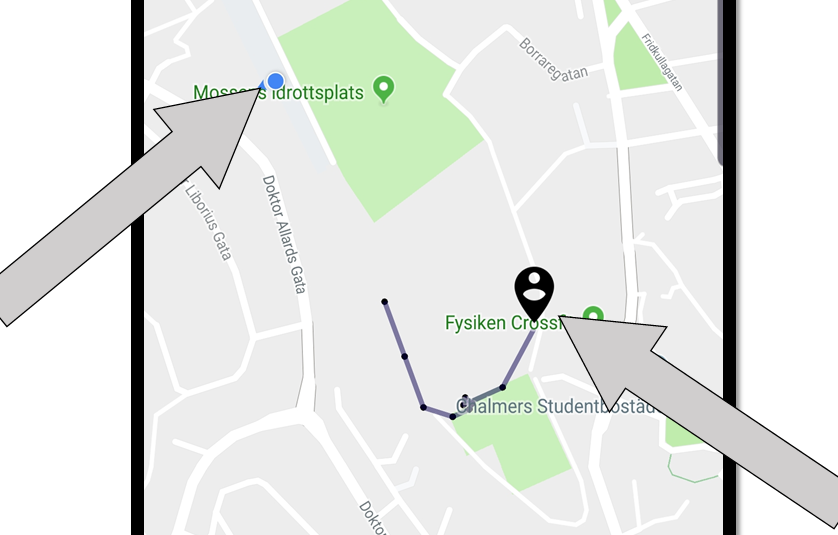
4. Det blå posisjoneringspunktet viser posisjonen din. Brukerens posisjon illustreres med en svart posisjoneringsdråpe, og den stiplede linjen viser tidligere posisjoner for å gi en idé om hvor brukeren er på vei. Hvis du vil se lengde- og breddegrad eller gateadressen der brukeren befinner seg, trykker du på den svarte posisjoneringsdråpen.
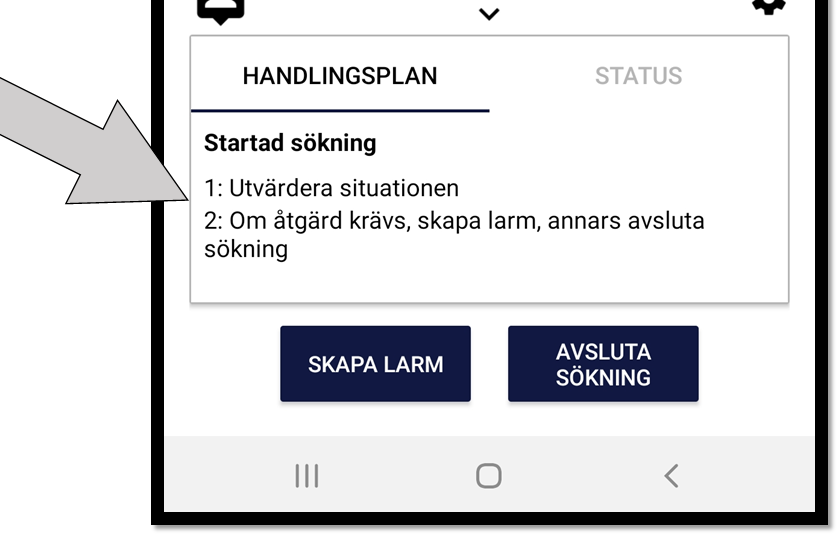
5. Når søket er startet, vises en oppdatert handlingsplan.

6. For å se informasjon om alarmen brukeren bruker og batterinivået, samt den sist mottatte meldingen, kan du trykke på «STATUS».
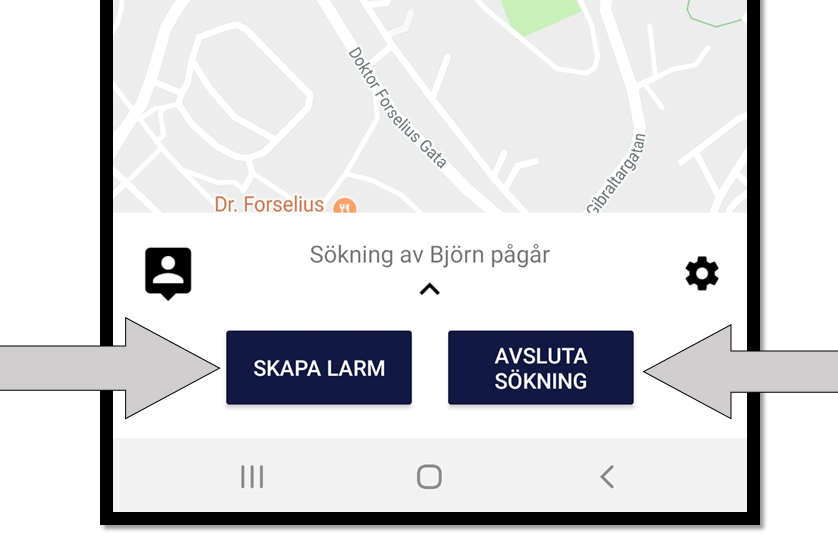
7. Hvis du vurderer at du må dra ut og hjelpe brukeren, kan du opprette en alarm for å logge hendelsen som en alarmhendelse.
Hvis du vil sende informasjonen til en annen alarmmottaker, kan du trykke på «CREATE ALARM». Når du tror du er ferdig med søket, kan du trykke på «FINISH SEARCH».
Alarmhåndtering
I denne delen finner du bilder og korte forklaringer på hvordan du håndterer alarmene.
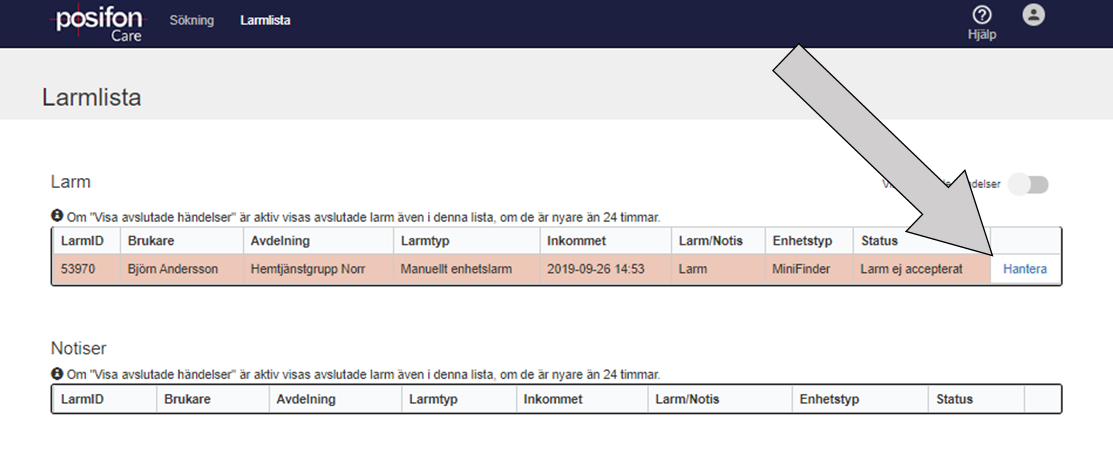
1. Når du har mottatt en alarm, finner du den i alarmlisten. For å administrere alarmen trykker du på «Administrer».
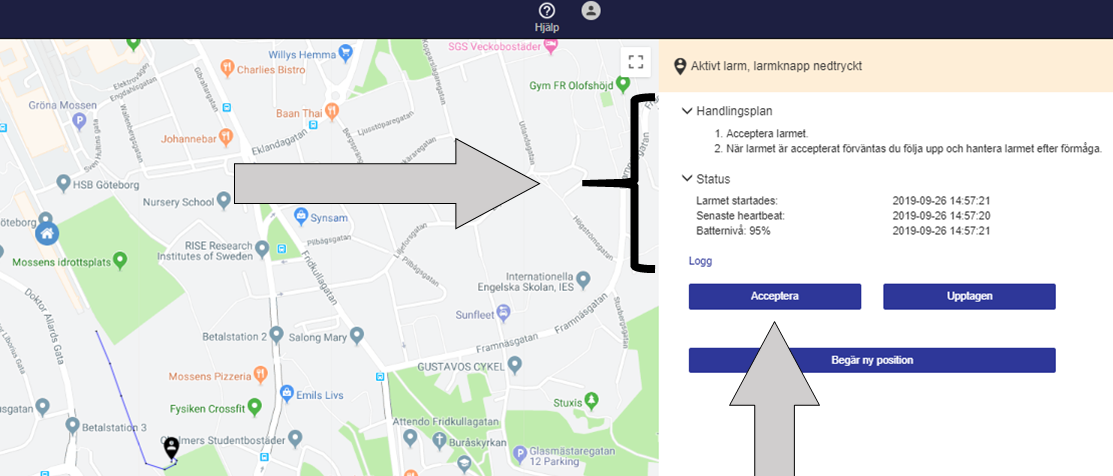
2. På kartet kan du se brukerens posisjon illustrert med en svart posisjoneringsdråpe, og den stiplede linjen viser eldre posisjoner for å gi et inntrykk av hvor brukeren er på vei. Hvis du vil se lengde- og breddegrad eller gateadressen der brukeren befinner seg, trykker du på den svarte posisjoneringsdråpen.
På høyre side av skjermen kan du lese handlingsplanen som er utviklet for denne brukeren og alarmtypen, samt enhetens status når det gjelder batterinivå og sist mottatte melding. Hvis du vil administrere alarmen, trykker du på «Godta».
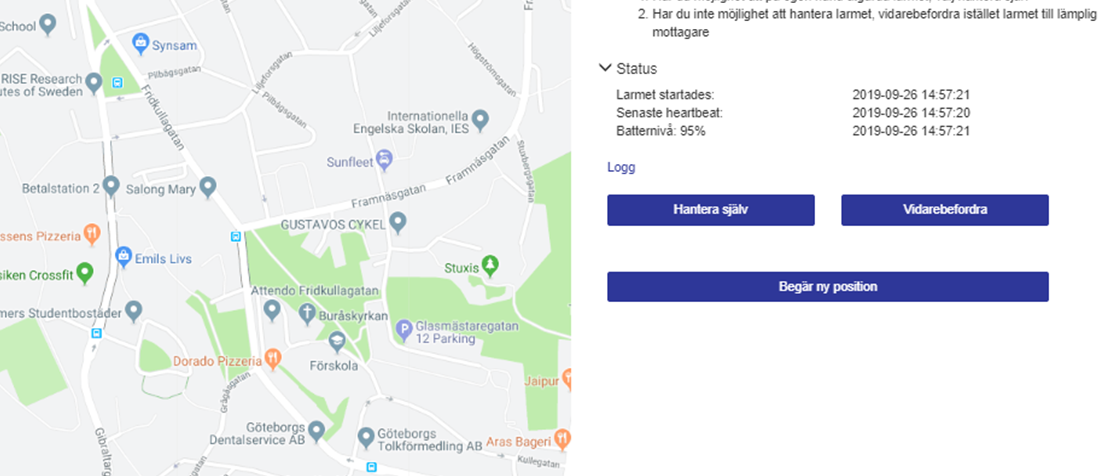
3. Hvis du skal håndtere alarmen selv, trykker du på «Håndter selv», og hvis du har videresendingsfunksjonen aktiv, kan du også videresende alarmen til en annen alarmmottaker.
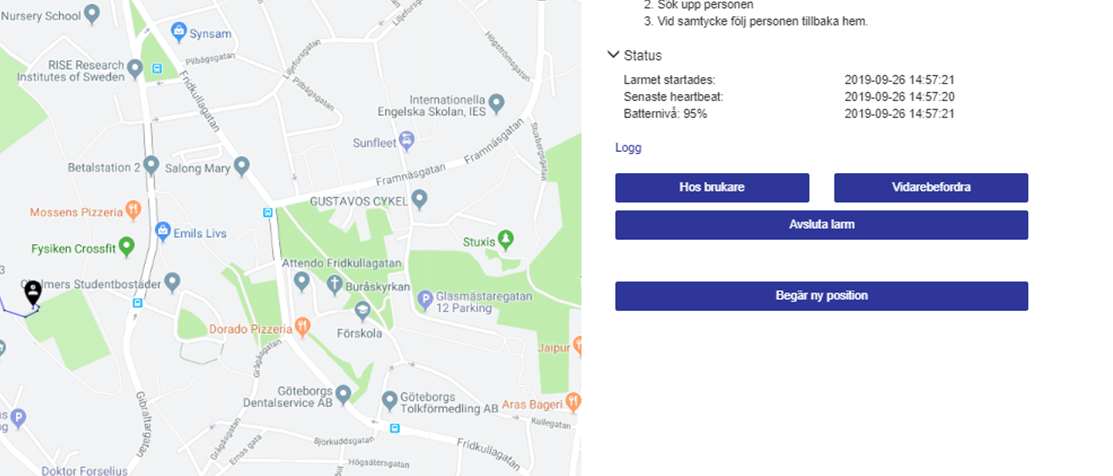
4. I denne modusen kan du registrere at du er sammen med brukeren, men du kan også tilkalle hjelp fra en annen alarmmottaker hvis du trenger det ved å trykke på «Forward» hvis du har den funksjonen aktiv, eller avslutte alarmen hvis alarmhendelsen er løst.
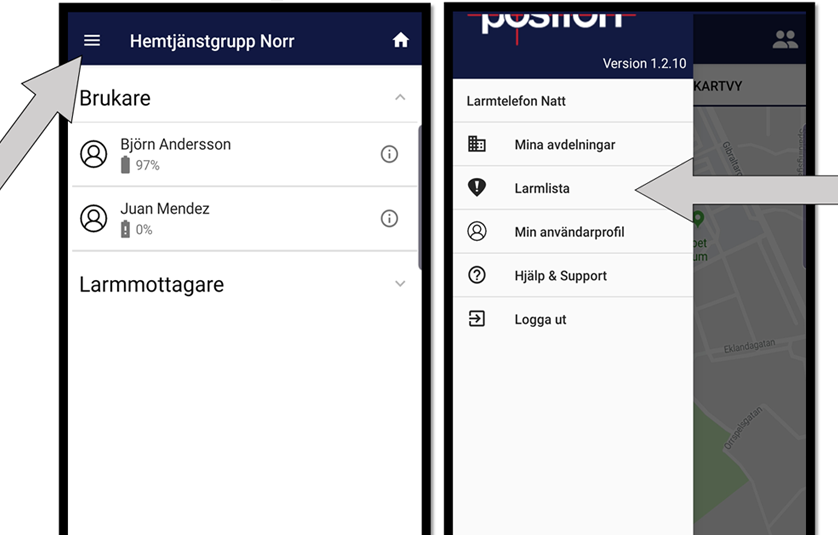
1. Når en alarm kommer, vanligvis som et push-varsel via Android eller iOS eller som en SMS, kan du åpne alarmen ved å trykke på «Alarmliste».
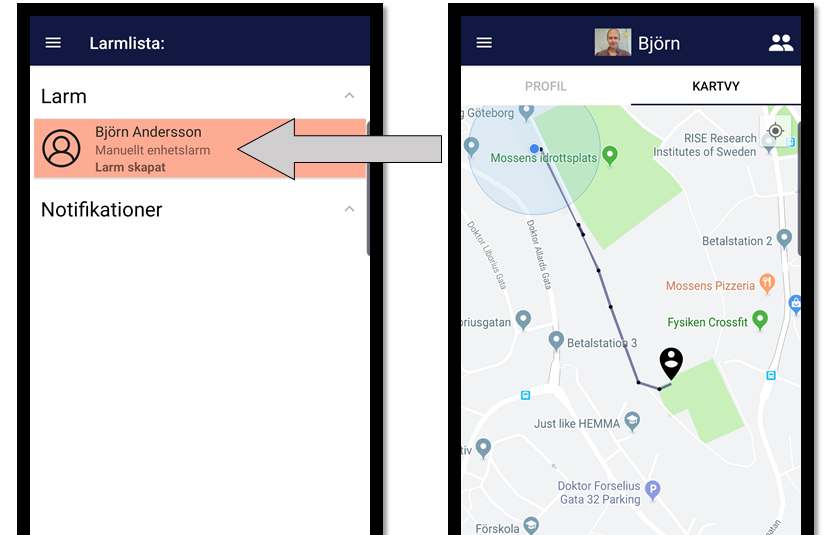
2. Alarmen som er mottatt, vises i listen. Trykk på alarmen du ønsker å håndtere. Brukerens posisjon illustreres med en svart posisjoneringsdråpe, og den stiplede linjen viser eldre posisjoner for å gi et inntrykk av hvor brukeren beveger seg. Hvis du vil se lengde- og breddegrad eller gateadressen der brukeren befinner seg, trykker du på den svarte posisjoneringsdråpen. Din egen posisjon vises med en blå posisjoneringsprikk.
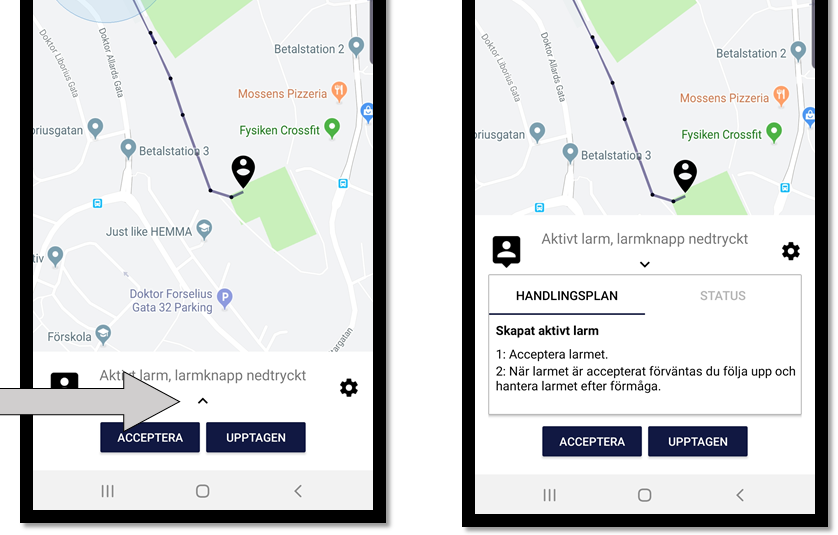
3. Trykk på pil opp for å lese handlingsplanen som er utformet for brukeren og alarmtypen.
Trykk på «STATUS» for å vise alarmens status, for eksempel batterinivå og sist mottatte melding. For å minimere feltet trykker du på nedpilen.
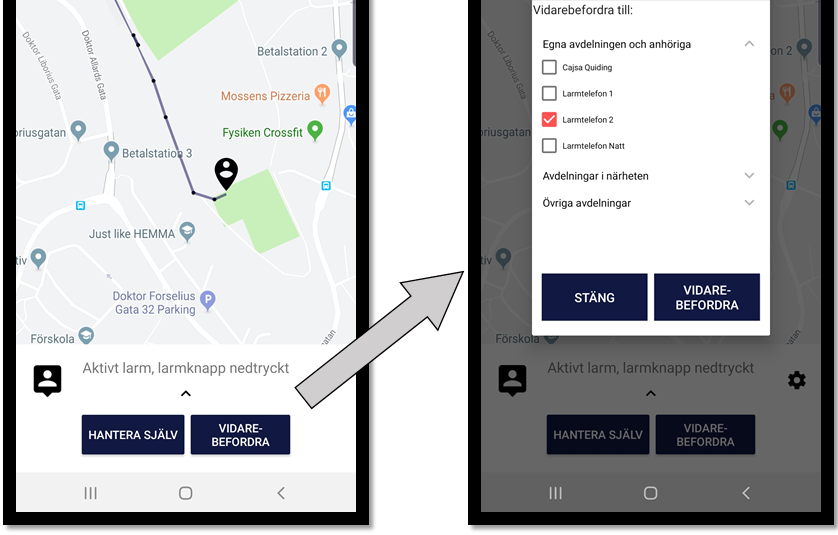
4. Hvis du har videresendingsfunksjonen aktiv, kan du videresende alarmen til en annen alarmmottaker.
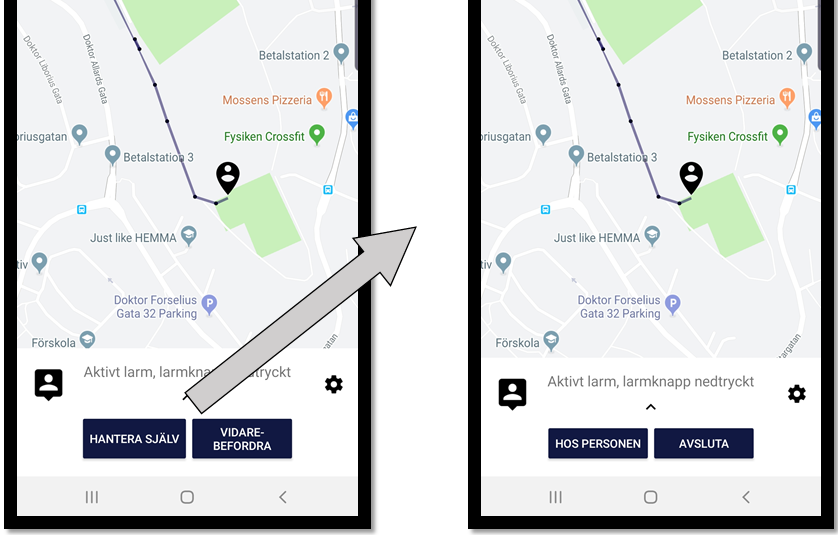
5. Hvis du vil administrere alarmen selv, velger du «MANAGE YOURSELF».
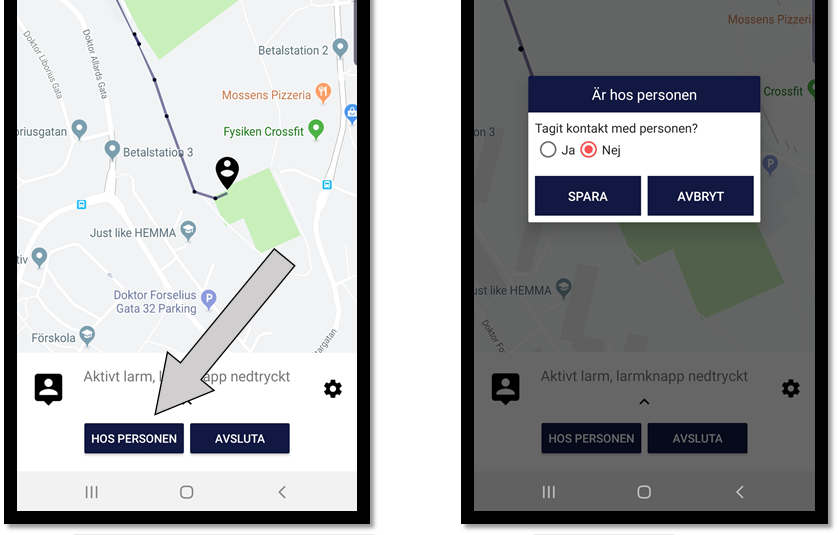
6. For å registrere at du er sammen med brukeren, trykker du på «MED PERSONEN». Du får opp et popup-vindu der du kan notere om du har fått kontakt med personen eller ikke.
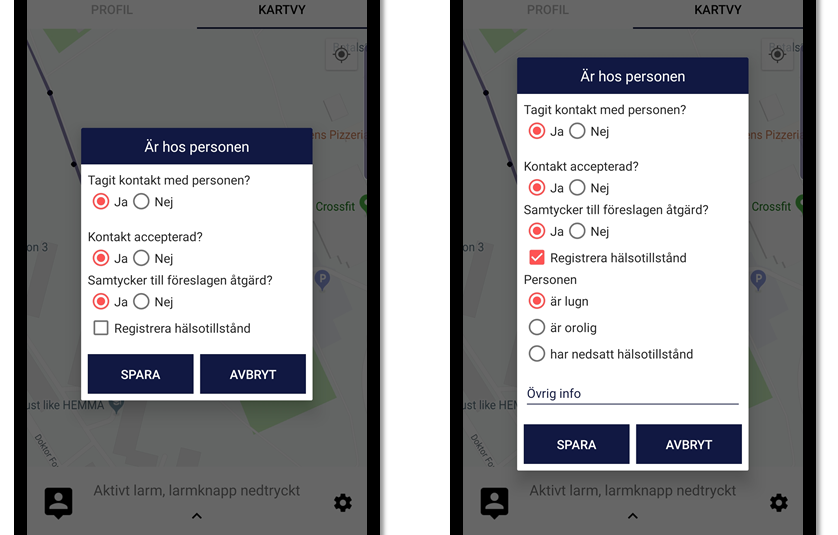
7. Hvis du har fått kontakt med personen, kan du registrere ytterligere informasjon.
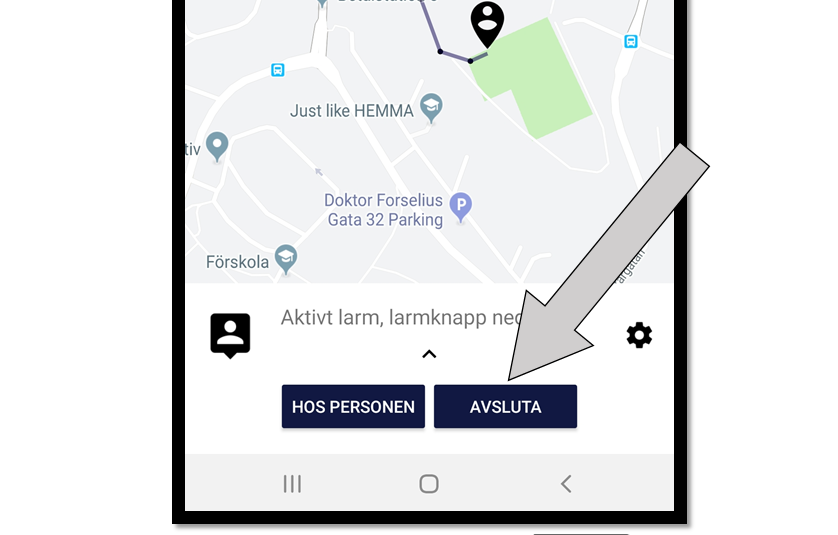
8. Når alarmen er ferdig, trykker du på «CANCEL».
Opprett ny bruker
I denne delen vil du se bilder og en kort forklaring på hvordan du oppretter en ny bruker.
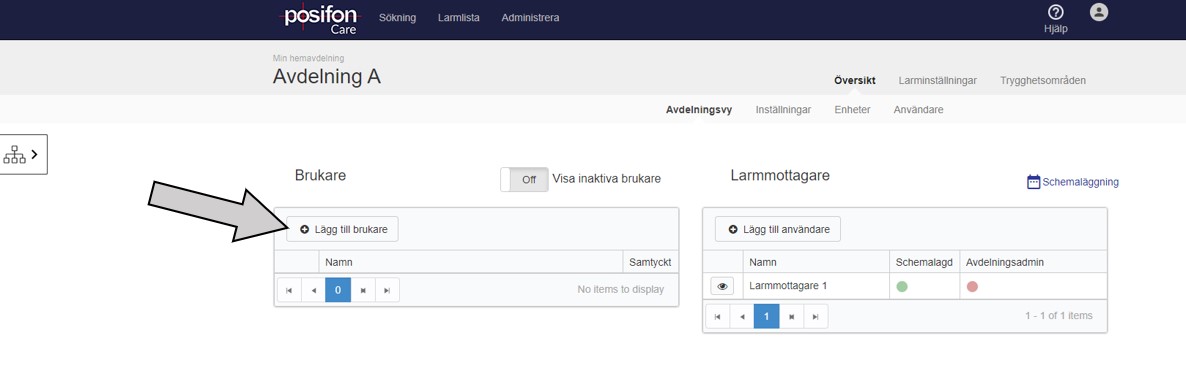
1. Opprett brukere via avdelingsvisningen. Klikk på «+ Legg til bruker»
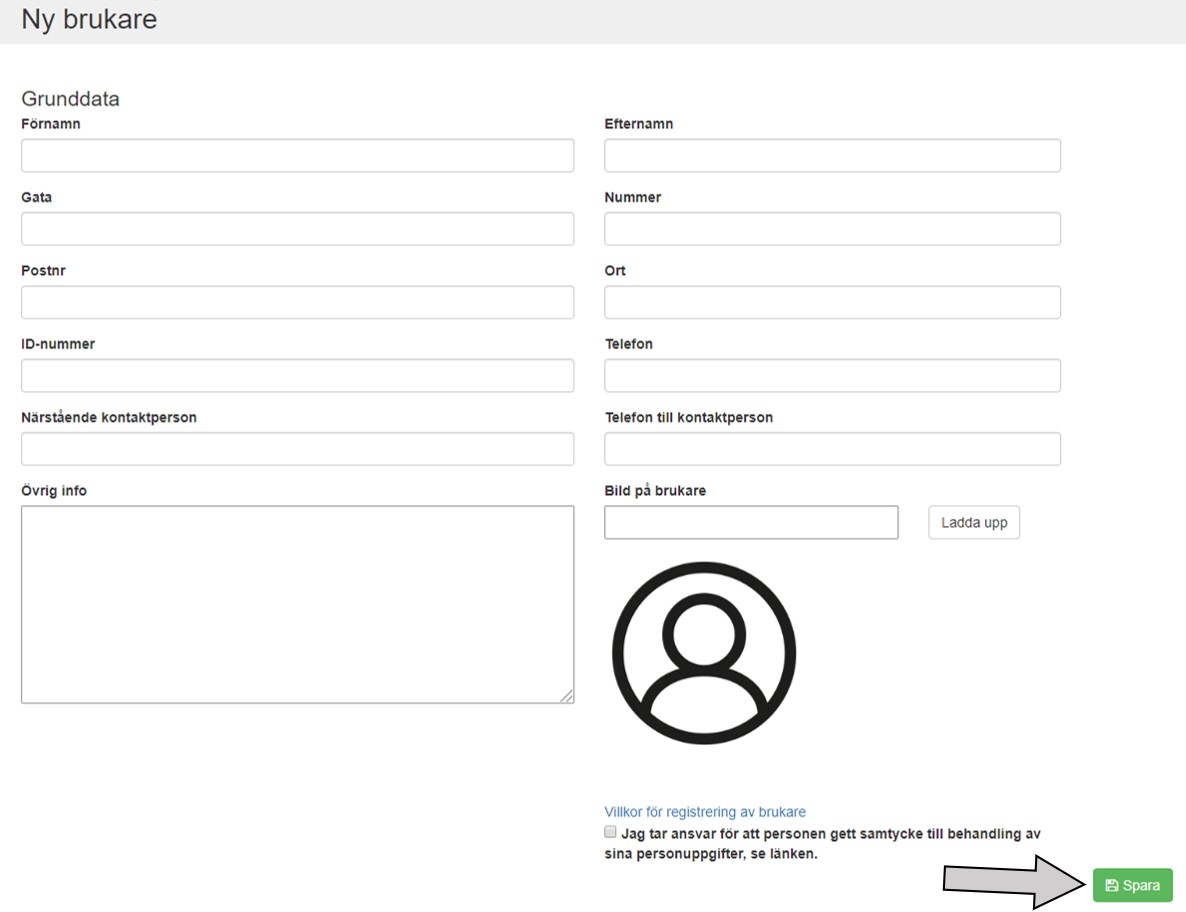
2. Fyll inn brukerens opplysninger, kryss av for samtykke og avslutt med å lagre. Tips! Under Annen info kan du for eksempel fylle ut en behandlingspolicy.
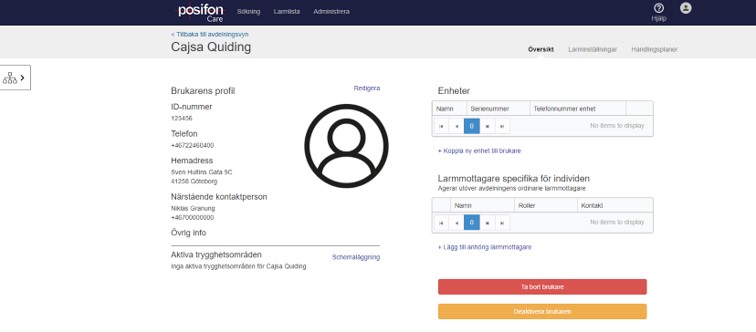
3. Når du har lagret brukeren, kommer du direkte til brukerens profil. Her kan du blant annet redigere brukerens informasjon, koble til enheten, planlegge sikkerhetsområdet og angi brukerspesifikke innstillinger. Hvis du vil gå tilbake til avdelingsvisningen, klikker du på «Tilbake til avdelingsvisning» øverst i venstre hjørne over brukerens navn.
Koble enheten til brukeren
I dette avsnittet finner du bilder og en kort forklaring på hvordan du kobler en GPS-alarm til en bruker.
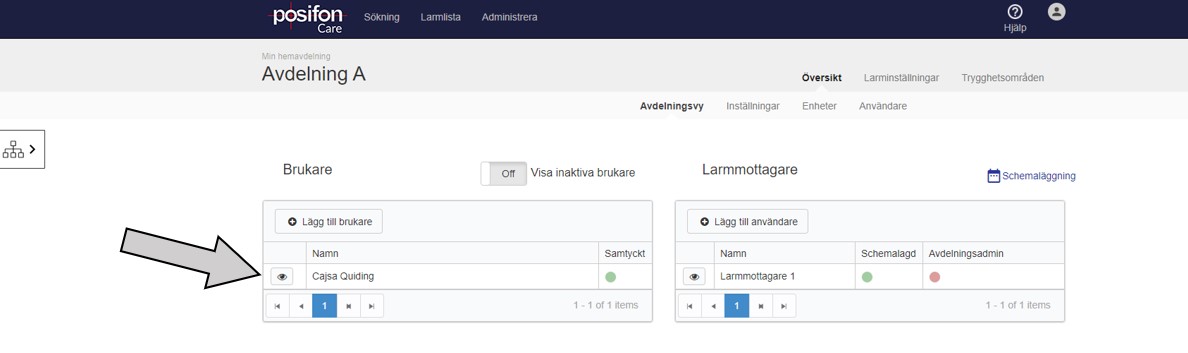
1. I avdelingsvisningen klikker du på øyet til venstre for brukeren.
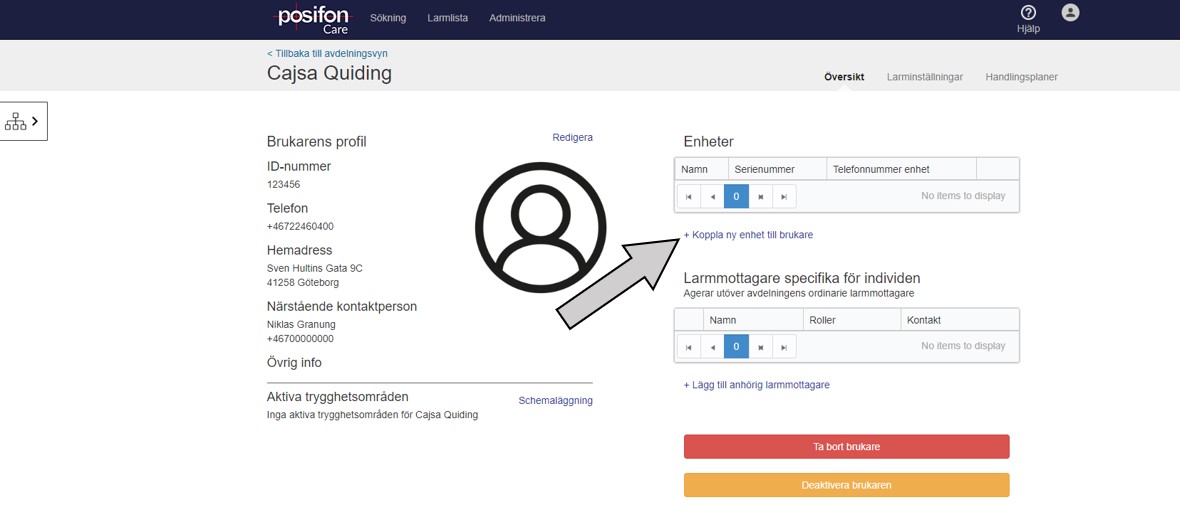
2. Klikk på «+ Koble ny enhet til bruker»
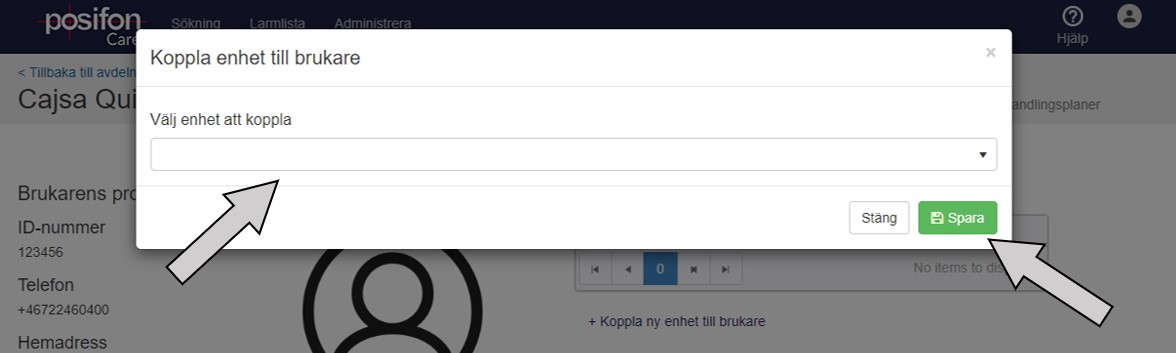
3. Velg ønsket GPS-alarm fra nedtrekkslisten, og klikk på Lagre. Hvis enheten ikke vises i listen, er den ikke koblet til avdelingen. I så fall må du kontakte din ansvarlige administrator eller Posifons support for å få hjelp.
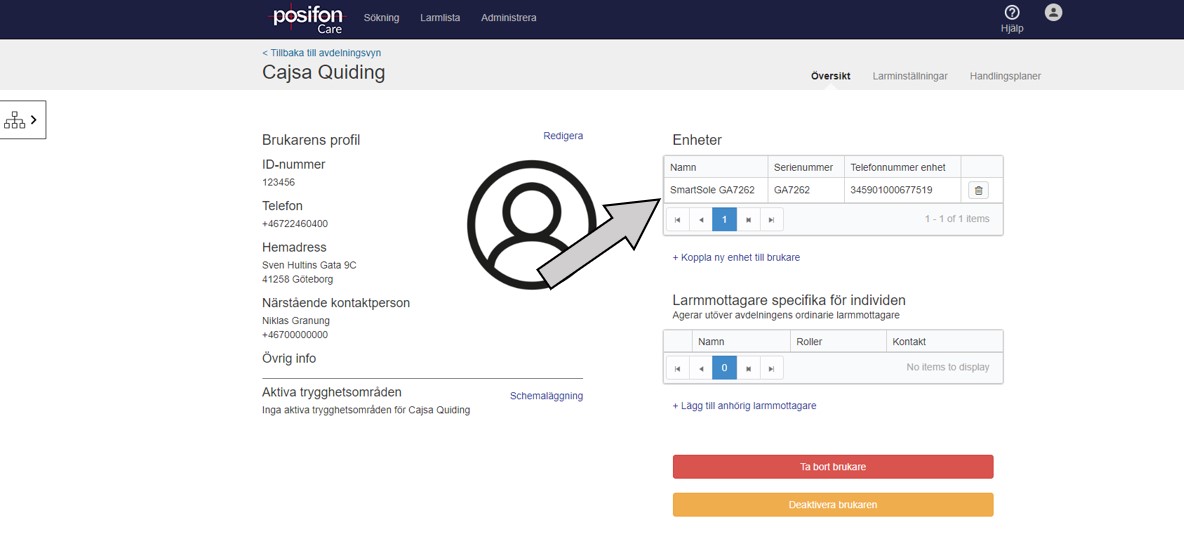
4. Når GPS-alarmen er lagt til, lagres den under enheter.
Opprett alarmmottakere
I dette avsnittet vil du se bilder og en kort forklaring på hvordan du oppretter en alarmmottaker.

1. I avdelingsvisningen klikker du på «Legg til bruker».

2. Fyll inn opplysningene om varslingsmottakeren. Velg om kontoen skal være personlig hvis den skal brukes av én person, eller upersonlig hvis den skal brukes av flere personer. Fyll inn e-postadressen og kontonavnet. Velg metode for alarmmottak, og fyll inn telefonnummeret. Begynn alltid med landskoden, for eksempel +46, og ikke bruk mellomrom eller andre tegn. Fyll deretter inn passordet, som skal inneholde minst 8 tegn, minst én stor og én liten bokstav og ett tall. Trykk deretter på den grønne knappen «Legg til rolle».

3. Velg rolle i nedtrekkslisten, og kryss deretter av for en eller flere avdelinger som alarmmottakeren skal knyttes til. Klikk deretter på «Lagre».

4. Velg startside og startseksjon, og kryss av for om brukeren har fått opplæring av PosifonCare. Klikk deretter på «Legg til bruker».
Planlegg alarmmottakere
I dette avsnittet vil du se bilder og en kort forklaring på hvordan du planlegger en alarmmottaker.

1. I avdelingsvisningen klikker du på Alarminnstillinger eller Planlegging.

2. Klikk på «Opprett tidsplan».

3. Velg antall skift og om du vil angi et skjøtetidspunkt når alarmer går til både skiftene (relevant hvis du velger mer enn 1 skift) før og etter, slik at ingen alarmer risikerer å bli oversett. Fyll inn tidspunktet når passeringene gjelder. Hvis en spesifikk alarmtype ikke er planlagt, men går til den valgte alarmmottakeren, fyller du den inn under Ikke-planlagte alarmer går til.
I dette tilfellet må du ikke glemme å gjøre endringen under Alarmtyper. Klikk deretter på Lagre.

4. Velg dagene som alarmmottakeren skal planlegges på, og velg alarmmottakeren fra listen. Klikk deretter på Lagre.

5. Her ser du at alarmmottakeren er planlagt. Kontroller at alle skift har en planlagt alarmmottaker. Hvis du vil planlegge en ny alarmmottaker, klikker du på «Planlegg alarmmottaker» og planlegger alarmmottakeren.

6. Legg merke til at fargen på statussymbolet har endret seg fra rød til grønn for alarmmottaker 1 i kolonnen «Planlagt». Dette betyr at alarmmottakeren er planlagt.
Skap et trygt område
I denne delen finner du bilder og en kort forklaring på hvordan du skaper et trygt område.
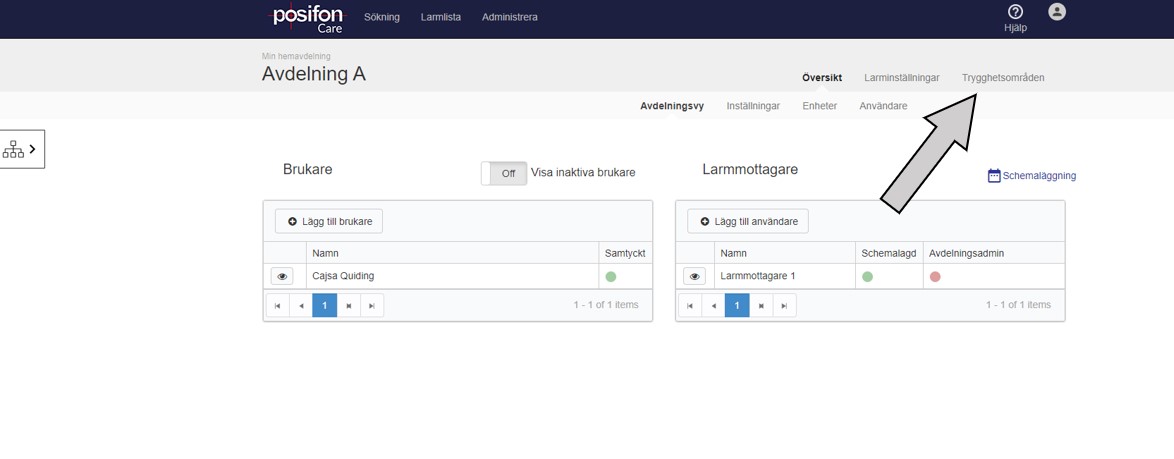
1. I avdelingsvisningen begynner du med å klikke på Sikkerhetsområde i menylinjen.
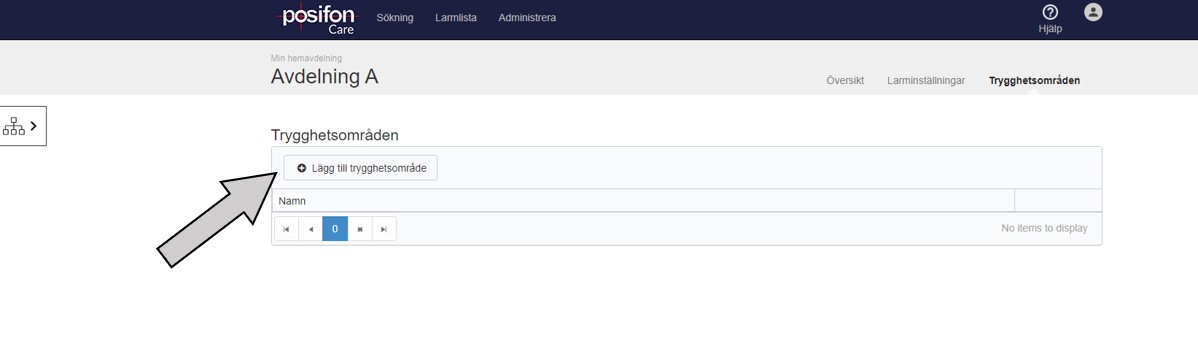
2. Klikk på «Legg til sikkerhetsområde».
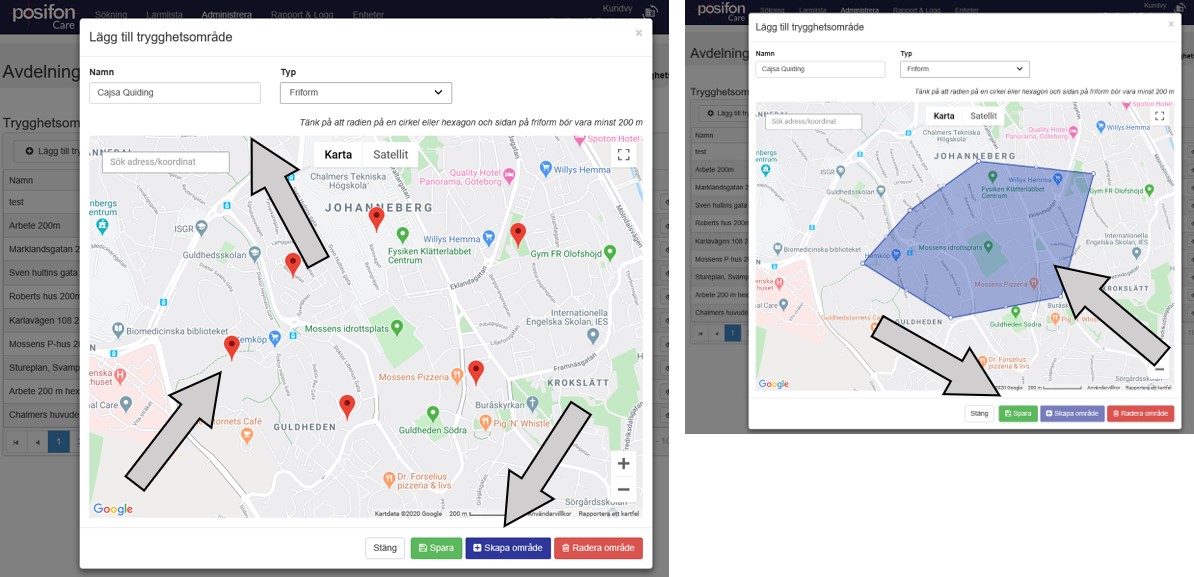
3. Gi området et navn, og velg hvilken type område du vil opprette. Friform, sirkel eller sekskant. I dette eksempelet oppretter vi et sikkerhetsområde ved hjelp av Freeform. Husk at området bør være minst 200 meter. Skriv inn en adresse som kartet skal sentreres rundt, hvis området ikke allerede er synlig på kartet, og trykk på enter. Nå kan du begynne å markere hvor du vil ha området. Trykk på «Opprett område» for å se hvordan området ser ut på kartet. Du kan nå se området du har opprettet, i bildet til høyre. Hvis du vil justere noe, kan du gjøre det ved å dra i punktene i omrisset av området. Når du er fornøyd, klikker du på Lagre.
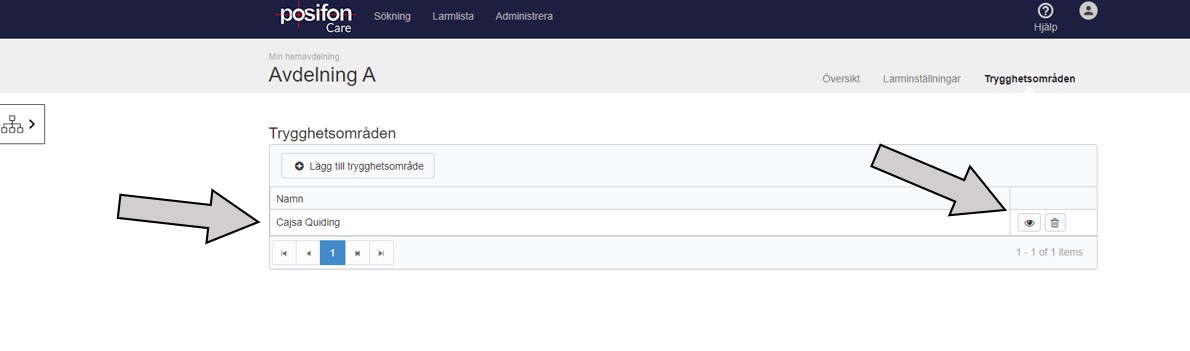
4. Du kan se sikkerhetsområdet i listen. Hvis du trenger å redigere området, klikker du på øyet til høyre. Hvis du vil opprette et nytt sikkerhetsområde, klikker du på «Legg til sikkerhetsområde» og følger veiledningen fra trinn 3. Ikke glem å planlegge sikkerhetsområdet til brukeren.
Planlegg trygt område
I denne delen finner du bilder og en kort forklaring på hvordan du planlegger et trygt område.
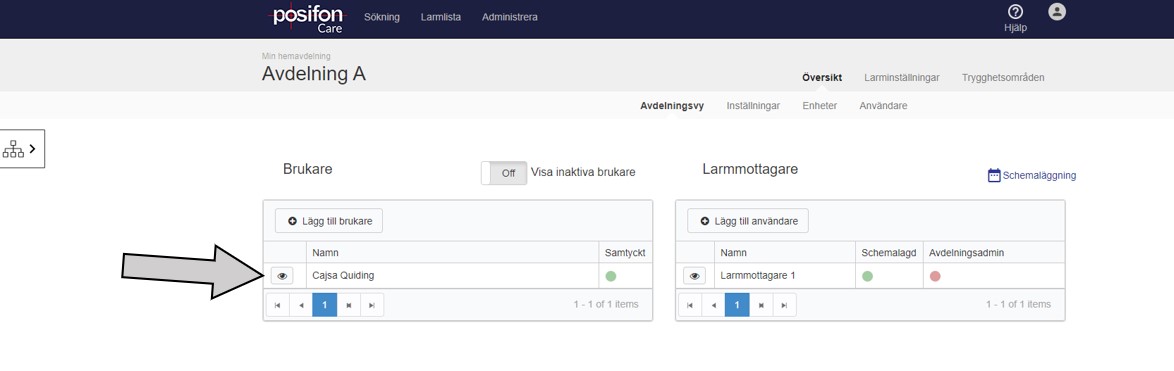
1. I avdelingsvisningen klikker du på brukerens profil for å kunne planlegge sikkerhetsområdet.
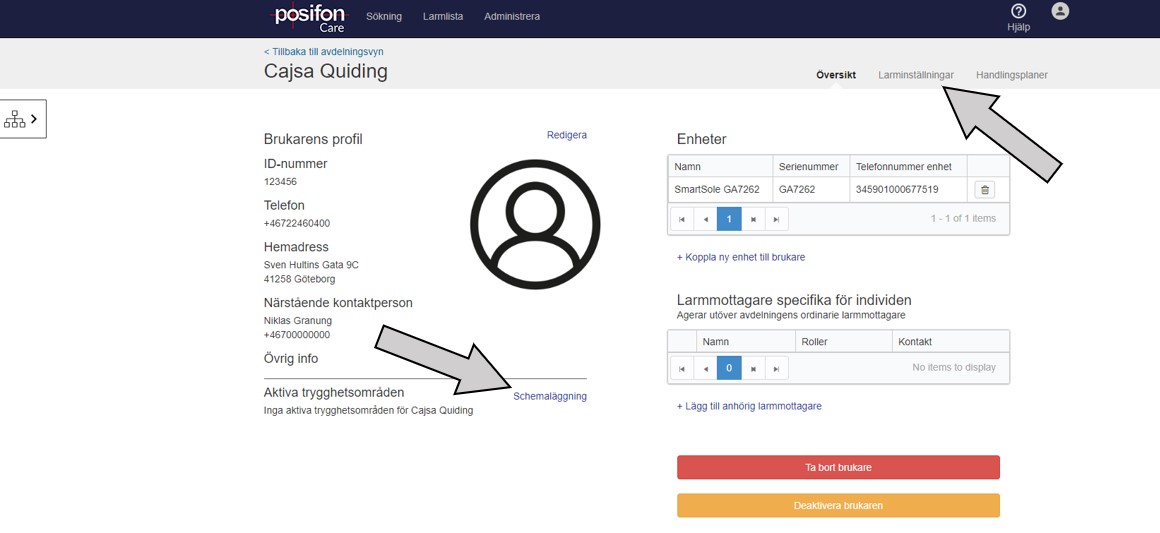
2. Gå til Alarminnstillinger eller klikk på Planlegging for å planlegge ett eller flere sikkerhetsområder for den valgte brukeren.
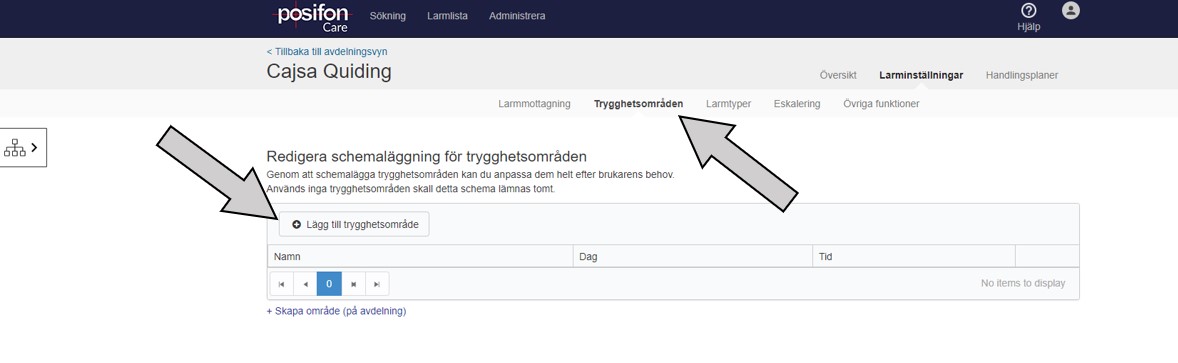
3. Gå til Alarminnstillinger, trykk på Sikkerhetsområder og deretter på «Legg til sikkerhetsområde».
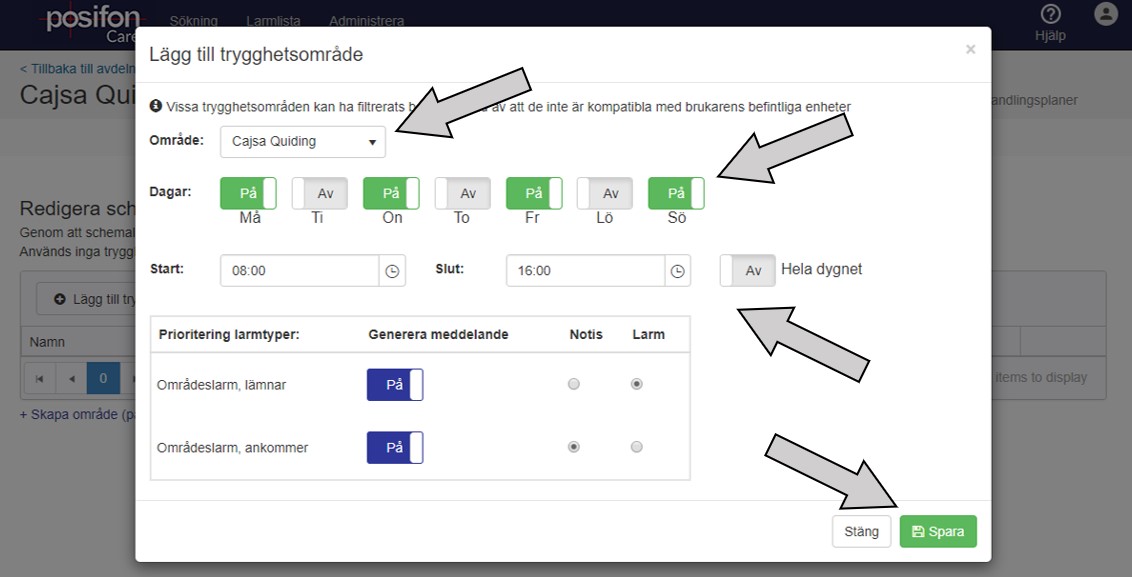
4. Velg sikkerhetsområdet du vil planlegge. Velg hvilke dager området skal være aktivt. Kryss av for om området skal være aktivt hele dagen, eller fyll inn tidspunktet når det skal gjelde. Velg deretter om sikkerhetsområdet skal mottas som en alarm eller et varsel, og trykk deretter på lagre. Hvis du vil planlegge et annet sikkerhetsområde, følger du veiledningen fra trinn 3. Finnes det ikke noe område i rullegardinlisten? Enten har du ikke opprettet et område, dette er gjort på avdelingen, eller så støtter ikke brukerens GPS-alarm den typen område du har opprettet.